I’ve been having trouble with my Wyze camera lately. It’s frustrating when it doesn’t connect, but there are usually a few common causes for this issue.
In this article, we’ll explore the reason why your Wyze camera not connecting and provide troubleshooting steps to fix it.
From checking your Wi-Fi network connection to ensuring your camera firmware is up to date, I’ll cover all the necessary solutions to get your Wyze camera back online and working properly again.
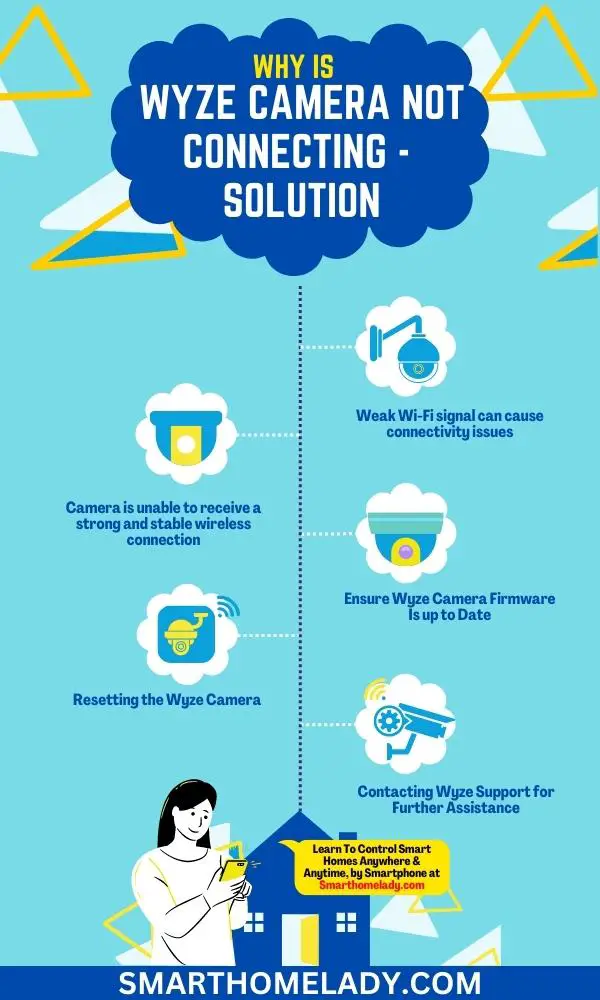
Contents
- 1 Common Cause of Wyze Camera – Connectivity Issues
- 2 4 Troubleshooting Steps For Wyze Camera Not Connecting
- 3 Wyze cam pan not connecting – 8 Reasons & Troubleshooting
- 4 Why is my WYZE camera failing to connect?
- 5 Why is my WYZE camera not showing up on WiFi?
- 6 How do I reboot my Wyze camera?
- 7 Conclusion
Common Cause of Wyze Camera – Connectivity Issues
One of the most common causes of Wyze camera connectivity issues is a weak Wi-Fi signal. When the camera is unable to receive a strong and stable wireless connection, it can lead to frequent disconnections or failure to connect altogether.
To address this problem, there are potential solutions and troubleshooting tips that can improve the camera’s connectivity.
- Firstly, ensure that your camera is within range of your Wi-Fi router and not obstructed by walls or other objects.
- Additionally, try resetting your router or changing its position for better coverage. You can also consider upgrading your internet plan for faster speeds.
Other Articles Of Wyze Camera
4 Troubleshooting Steps For Wyze Camera Not Connecting
Wyze cameras are popular smart home security devices that offer affordable and convenient surveillance options for homeowners.
However, like any other electronic device, users may sometimes encounter issues with their Wyze cameras, including difficulties in connecting to the Wi-Fi network.
Here are a few ways to troubleshoot it.
Step 1 – Check Wi-Fi Network Connection
To troubleshoot the issue, you should first check if your Wi-Fi network is connected. This step is crucial because a weak or unstable Wi-Fi connection can prevent your Wyze camera from connecting properly.
To ensure that your Wi-Fi network is working fine, there are two key troubleshooting steps you can take:
Check Wi-Fi Network Signal Strength
You should use a device (such as a smartphone or laptop) to check the signal strength of your Wi-Fi network in the area where your Wyze camera is located.
A strong signal indicates good connectivity, while a weak signal may require moving the camera closer to the router or using a Wi-Fi range extender.

Restart Wi-Fi Router
Sometimes, restarting your router can help resolve connectivity issues.
- Simply unplug the power cable from the router, wait for about 30 seconds, and then plug it back in.
- Allow the router to fully reboot and reconnect all devices before attempting to connect your Wyze camera again.
Must Read On:
- 5 Reasons Your Wyze Camera Not Working – Quick Solutions
- Wyze Camera Not Connecting To WiFi – 8 Ways To Fix It
Step 2 – Ensure Wyze Camera Firmware Is up to Date
Make sure you’re regularly updating the firmware on your Wyze camera to ensure optimal performance and avoid potential connectivity issues.
Here are three reasons why updating the firmware is important:
- Enhanced Security – Firmware updates often include security patches that protect your camera from vulnerabilities and potential hacking attempts.
- Bug Fixes – Updates may also address any bugs or glitches that could be causing connection problems, improving overall stability.
- Compatibility Improvements – Firmware updates can optimize compatibility with your home network, ensuring seamless integration and better connectivity.
To update the firmware on your Wyze camera, follow these steps.
- Simply open the Wyze app, go to the Camera Settings menu
- Select Device Info, and then check for available updates.
- If an update is available, follow the prompts to install it.
Regularly checking for firmware updates will help keep your Wyze camera running smoothly and connected to your network without any issues.
Step 3 – Resetting the Wyze Camera
If you’re experiencing issues with your Wyze camera connecting to your network, resetting the camera can often help resolve the problem.
A hard reset can clear any temporary glitches or conflicts that may be causing the connectivity issue.
To perform a hard reset on your Wyze camera, follow these steps:
- Disconnect the camera from its power source.
- Locate the small reset button on the back of the camera.
- Press and hold down the reset button for about 20 seconds.
- Release the button and wait for the camera to reboot.
After performing a hard reset, try reconnecting your Wyze camera to your network again. This should eliminate any network interference or configuration issues that may have been preventing a successful connection.
If you continue to experience problems, it may be helpful to check other troubleshooting steps such as ensuring firmware is up-to-date or contacting Wyze support for further assistance.
Suggested Readings On Wyze Camera
- How To Factory Reset Wyze Camera? Step By Step Guide
- Wyze Camera Stuck On Ready To Connect – 8 Ways To Fix Your Problem
Step 4 – Contacting Wyze Support for Further Assistance
If you’re still experiencing issues after trying the previous troubleshooting steps, don’t hesitate to contact Wyze support for further assistance.
Sometimes, certain camera connectivity issues require expert help to resolve.
When contacting customer support, be prepared to provide them with detailed information about the problem you’re facing and any troubleshooting steps you have already taken.
They may ask you to try some alternative troubleshooting methods specific to your situation. It’s important to follow their instructions carefully and provide feedback on whether or not these methods are working for you.
Wyze cam pan not connecting – 8 Reasons & Troubleshooting
If your Wyze Cam PAN not connecting, then here are some reasons why your Wyze Cam Pan might not be connecting, along with troubleshooting steps to help you resolve the issue:
- Weak Wi-Fi signal – Check if your camera is within range of your Wi-Fi router. Move the camera closer to the router if possible, or consider using Wi-Fi range extenders to improve the signal strength.
- Incorrect Wi-Fi credentials – Ensure that you have entered the correct Wi-Fi network name (SSID) and password during the setup process. Double-check for any typos or capitalization errors.
- Network congestion – If you have multiple devices connected to your Wi-Fi network, it may cause congestion and lead to connectivity problems. Try disconnecting some devices temporarily to see if it improves the camera’s connection.
- Firewall or network settings – Certain firewall or network settings on your router may block the camera’s connection. Disable any firewall or security settings that may be preventing the camera from connecting to the network.
- Firmware issues – Make sure that your Wyze Cam Pan has the latest firmware installed. Check the Wyze app or the manufacturer’s website for any available updates. Updating the firmware can often resolve connectivity issues.
- Power supply – Ensure that your camera is properly powered. Check if the power cable is securely connected to both the camera and the power outlet. Try using a different power adapter or cable if available.
- Reset the camera – If all else fails, try resetting your Wyze Cam Pan to its factory settings. Locate the reset button on the camera (usually a small hole) and use a paperclip or pin to press and hold it for about 10 seconds. This will reset the camera’s settings and allow you to set it up again from scratch.
- Contact Wyze support – If you have tried all the troubleshooting steps and the camera still won’t connect, it’s best to reach out to Wyze support for further assistance. They can provide more specific guidance based on your situation and help you resolve the issue.

Remember – Troubleshooting steps may vary depending on your specific setup and circumstances. It’s always a good idea to consult the manufacturer’s documentation or support resources for additional guidance.
Frequently Asked Questions FAQs
Why is my WYZE camera failing to connect?
There could be several reasons why your WYZE camera is failing to connect.
One possible reason is that the camera is too far away from your Wi-Fi router. Try moving the camera closer to the router and see if it connects successfully.
Another reason could be that there is a weak Wi-Fi signal in the area where you have placed the camera. In this case, you can try using a Wi-Fi extender or a mesh network system to improve signal strength.
Additionally, check if you have entered the correct Wi-Fi password during the setup process. Make sure there are no typos or mistakes in the password you entered.
If all else fails, you can try resetting the camera by pressing and holding the setup button for 20 seconds until you hear a sound. Then, set it up again using the Wyze app.
Why is my WYZE camera not showing up on WiFi?
If your WYZE camera is not showing up on your Wi-Fi network, there may be a few reasons behind it.
Firstly, ensure that your Wi-Fi network is functioning properly by connecting other devices to it. If other devices can connect without any issues, the problem might lie with the camera itself.
Check if the camera is powered on and the LED light is blinking yellow. If not, try power-cycling the camera by unplugging it for a few seconds and then plugging it back in.
Additionally, make sure that you are using the correct Wi-Fi network name (SSID) and password during the camera setup process. Double-check for any typos or mistakes in the details you entered.
If the problem persists, you can try resetting the camera to its factory settings using the setup button. Press and hold the button for 20 seconds until you hear a sound, and then set it up again using the Wyze app.
How do I reboot my Wyze camera?
To reboot your Wyze camera, follow these steps:
1. Open the Wyze app on your smartphone or tablet.
2. Tap on the camera you want to reboot from the device list.
3. On the camera’s live view screen, tap the settings gear icon in the top right corner.
4. Scroll down and select “Restart Device” from the list of options.
5. Confirm the reboot by tapping “OK” when prompted.
6. Wait for the camera to reboot and reconnect to the Wi-Fi network.
After the reboot, the camera should be up and running again.
Conclusion
If you’re experiencing connectivity issues with your Wyze camera, there are several troubleshooting steps you can take to fix the problem.
Check your Wi-Fi network connection to ensure it’s stable and strong. Make sure that your Wyze camera firmware is up to date, as outdated firmware can cause connectivity problems.
If these steps don’t work, try resetting the camera by following the manufacturer’s instructions.
And finally, if all else fails, don’t hesitate to contact Wyze support for further assistance and guidance in resolving the issue.
Sources
- Smart home forensics: Identifying DDoS attack patterns on IoT devices. (View Source)
- Wyze Support For Connectivity Issues (View Source)


My brother suggested I might like this blog He was totally right This post actually made my day You can not imagine simply how much time I had spent for this info Thanks