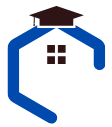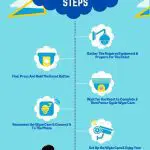Have you ever experienced the frustration of your Wyze camera going offline? It can be incredibly annoying and even worrisome, especially if you rely on your camera for security purposes.
In this article, I will explore 6 common causes of why is your Wyze camera offline and provide you with 11 effective ways to fix the issue.
By following the best practices outlined in this article, such as positioning the camera properly and ensuring regular maintenance, you can prevent future occurrences of offline problems.
So let’s dive in and discover how you can tackle this frustrating issue head-on.
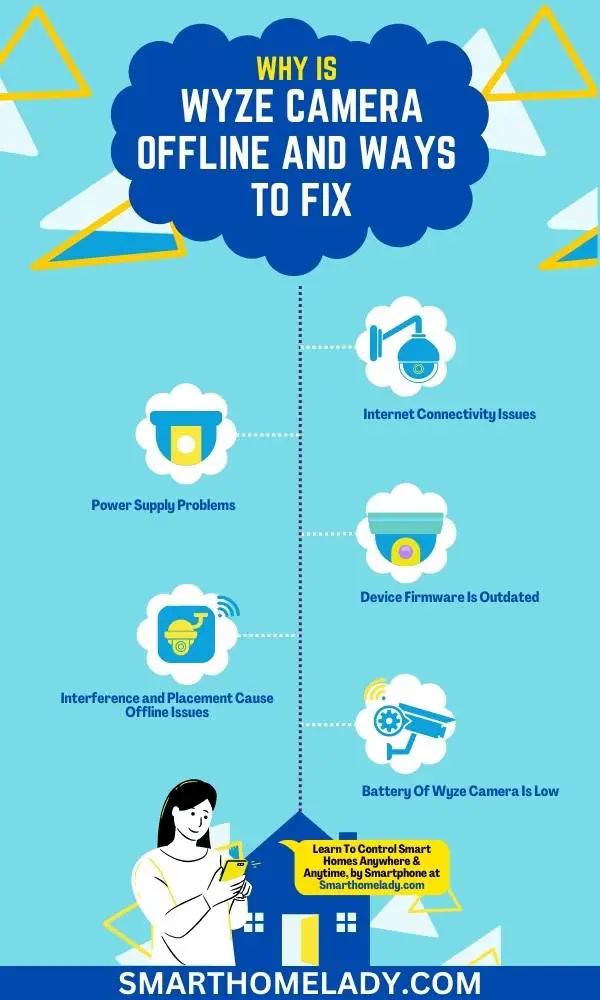
Contents
- 1 6 Common Causes of Wyze Camera Offline Problem
- 2 Wyze cam Keeps going offline – 10 Ways To Fix
- 2.1 1. Power Cycling Of Wyze Cam
- 2.2 2. Ensure Router’s Connection With the Internet
- 2.3 3. Verification Of Signal Strength on the Wyze App
- 2.4 4. Verify and Adjust Network Settings
- 2.5 5. Ensure you use the Right Band of Your Wi-Fi Network
- 2.6 6. Perform Cache Clearing Task and Reconnect Wyze Camera
- 2.7 7. Restricting Bandwidth Of Channel
- 2.8 8. Upgrade Wyze App and Firmware
- 2.9 9. Examine For Network Congestion
- 2.10 10. Factory Resetting Of the Wyze Camera
- 2.11 11. Fix Power Supply Problems
- 3 Wyze Camera Offline but Working
- 4 5 Best Practices for Preventing Wyze Camera Offline Problems
- 5 Conclusion
6 Common Causes of Wyze Camera Offline Problem
I’ve been having trouble with my Wyze camera going offline, and I’ve done some research to find out why.
From what I’ve learned, there are a few common causes for this issue. Let’s discuss 6 common causes of Wyze cameras offline.
1. Internet Connectivity Issues
Internet connectivity and network issues can cause the Wyze Camera to go offline. When the camera loses connection to the internet, it becomes inaccessible and unable to transmit data.
This can happen due to weak Wi-Fi signals, router problems, or ISP issues. Ensuring a stable internet connection is crucial for uninterrupted camera performance.
2. Power Supply Problems
One possible issue that may be affecting the functionality of your Wyze camera is a problem with its power supply.
Power surges, faulty cables or adapters, loose connections, and voltage fluctuations can all contribute to the camera going offline.
A power surge, for example, can overload the camera’s circuitry and cause it to shut down temporarily or permanently.
3. Device Firmware Is Outdated
Outdated firmware can lead to various issues and cause your Wyze camera to go offline.
Outdated firmware may also lead to compatibility issues with the mobile app or other connected devices, causing the camera to disconnect or go offline frequently.
It is crucial to regularly update the firmware of your Wyze camera to ensure optimal performance and maintain a secure and reliable surveillance system.
4. Interference and Placement Cause Offline Issues
Interference and incorrect placement can often lead to Wyze camera offline issues. Wireless signals from other devices, such as routers or microwaves, can disrupt the camera’s connection.
Additionally, placing the camera too far from the Wi-Fi router or in areas with thick walls can weaken the signal, causing disconnections.
Ensuring a clear line of sight to the router and minimizing interference sources can help resolve these problems.
5. Battery Of Wyze Camera Is Low
When the battery of a Wyze camera runs low, it can cause the camera to go offline. This occurs because the camera requires a certain level of power to stay connected to the network.
So, it is important to keep the camera charged to ensure uninterrupted functionality and to prevent any issues with connectivity.
Related Articles Of Wyze Camera
- How To Setup Wyze Cam – Follow 8 Simple Steps
- How To Factory Reset Wyze Camera? Step By Step Guide
- How To Change WiFi On Wyze Camera – A Step By Step Guide
- Wyze Camera Stuck On Ready To Connect – 8 Ways To Fix Your Problem
6. Server Outage Of Wyze Camera
When the server of a Wyze camera experiences an outage, it can lead to the Wyze camera going offline. This means that the camera will be temporarily inaccessible and unable to perform its intended functions.
However, once the server issue is resolved, the camera should go back online and resume normal operation.
Wyze cam Keeps going offline – 10 Ways To Fix
When my Wyze cam keeps going offline, there are a few things I always try to fix the issue. Here I am sharing 11 ways with you too.
1. Power Cycling Of Wyze Cam
Try unplugging your Wyze Cam and plugging it back in to see if that brings it back online. You might be surprised at how effective a simple power cycle can be.
When troubleshooting the power cycle, follow these steps:
- Ensure that the USB cable is securely connected to both the camera and the power adapter.
- Check if there are any loose connections or frayed wires.
- Try using a different power outlet to rule out any issues with the current one.
- If possible, use a different USB cable or power adapter to eliminate any potential faults.
By performing a power cycle, you can reset your Wyze Cam and troubleshoot any network connection or power supply issues that may have caused it to go offline.
2. Ensure Router’s Connection With the Internet
Make sure your router is securely connected to the internet so that your Wyze Cam can establish a reliable network connection and stay online.
- To ensure that your router is connected to the internet, you can perform an internet connection test.
- Once you have verified that your router is properly connected to the power source and turned on, the next step is to check the physical connections.
- Ensure that the Ethernet cable is securely plugged into the router’s WAN or Internet port and that the other end is connected to the modem provided by your Internet service provider.

3. Verification Of Signal Strength on the Wyze App
To ensure a reliable connection, you need to check the camera’s signal strength on the Wyze App.
Troubleshooting steps for poor signal strength include;
- Restarting your camera
- Moving it closer to your router
- Using a Wi-Fi range extender
When checking camera signal strength, common errors may occur such as inaccurate readings or temporary fluctuations due to environmental factors.
Related Articles Of Wyze Camera
- All Wyze Devices Offline – Quick & Easy Ways
- Wyze Camera Offline – 6 Reasons and Quick Solutions
- Wyze Cam Won’t Scan QR Code – 8 Troubleshooting Steps
- Wyze Camera Not Recording Events – 08 Causes With Fixes
4. Verify and Adjust Network Settings
Checking and changing network settings is a crucial step in ensuring a stable and reliable connection for your Wyze camera.
To troubleshoot any network issues, you can start by;
- Checking the Wi-Fi settings on your device.
- Ensure that you’re connected to the correct network and that the signal strength is strong enough for your camera to connect.
- Additionally, you may need to configure your router settings to allow proper communication with the camera.
- Check if any firewall or security settings are blocking the camera’s access to the network.
- Finally, ensure that your device connectivity is optimal by placing it within range of the Wi-Fi signal and avoiding any obstructions that may interfere with the signal transmission.
By following these steps, you can resolve most network-related issues and bring your Wyze camera back online securely and reliably.
5. Ensure you use the Right Band of Your Wi-Fi Network
The band of your Wi-Fi network refers to the frequency or channel it operates on, usually either 2.4GHz or 5GHz.
It is crucial because certain devices, including Wyze cameras, may only be compatible with one of these frequencies.
If your camera is offline, it could be due to router compatibility issues if you’re using the wrong band. Additionally, signal interference can also affect the camera’s connection.
By checking the band of your Wi-Fi network and ensuring that it matches the camera’s requirements, you can eliminate any potential compatibility issues.
6. Perform Cache Clearing Task and Reconnect Wyze Camera
Clearing the app cache is an essential step in troubleshooting connection problems and fixing offline issues with your Wyze camera.
- To do this, go to the settings of your device, find the Wyze app, and clear its cache.
- Once that’s done, open the Wyze app again and navigate to the camera settings.
- From there, select ‘Add a Device’ and follow the on-screen instructions to reconnect your camera to your Wi-Fi network.
This process will ensure that any previous connection errors or glitches are eliminated, allowing for a fresh start for your camera’s connectivity.
By taking these steps to clear the cache and reconnect your camera, you can effectively address any issues causing it to be offline and get it back up and running smoothly again.
Related Articles Of Wyze Camera
- Wyze Camera Not Connecting? Cause And Troubleshooting
- Wyze Camera Not Connecting To WiFi – 8 Ways To Fix It
- Wyze Cam Constant Yellow Light & 5 Ways To Fix It
- Why Is Wyze Base Station Not Connecting – 9 Ways To Fix
7. Restricting Bandwidth Of Channel
To optimize your camera’s performance and ensure a seamless connection, you can easily restrict the channel bandwidth.
By doing so, you can address issues related to channel interference and enhance your network performance.
To achieve bandwidth optimization, follow these steps:
- Access your router’s settings by typing its IP address in a web browser.
- Locate the wireless settings section and look for the option to change the channel bandwidth.
- Choose a narrower bandwidth (e.g., 20MHz) instead of wider ones like 40MHz or 80MHz to reduce signal interference.
- Save the changes and reboot your router for them to take effect.
Restricting the channel bandwidth helps in minimizing potential conflicts with other devices on your network, leading to improved signal optimization and smoother camera operation.
Remember – Adjust these settings according to your specific router configuration.
8. Upgrade Wyze App and Firmware
Make sure you update your Wyze app and camera firmware regularly for optimal performance and enhanced features.
The updates often include bug fixes, security patches, and compatibility improvements that can help resolve connectivity problems.
- To update the Wyze app, go to your device’s app store, search for ‘Wyze’, and tap on the ‘Update’ button if available.
- For camera firmware updates, open the Wyze app, go to the ‘Account’ tab, select your camera from the list, tap on ‘Device Info’, and then choose ‘Firmware Upgrade’.
If there are any available updates, follow the prompts to complete the process.
Remember to ensure that both the app and firmware are compatible with each other by checking their respective version requirements.
9. Examine For Network Congestion
One possible cause could be network congestion, which can hinder the camera’s connection to the internet.
To address this issue, here are some helpful tips:
- Optimize your internet connection by ensuring that your router is placed in a central location and free from obstructions.
- Consider upgrading your internet plan or contacting your service provider for assistance with improving network speeds.
- Reduce network congestion by minimizing the number of devices connected to your Wi-Fi network.
By following these troubleshooting tips, you can help eliminate any potential network congestion issues that may be affecting the connectivity of your Wyze camera.
10. Factory Resetting Of the Wyze Camera
If you’re experiencing camera connection issues or troubleshooting network settings hasn’t resolved the problem, you can easily restore your camera to its factory settings and get it back online.
By performing a factory reset, you’ll be able to troubleshoot power supply issues and improve camera signal strength.
To begin the process,
- Locate the small reset button on your Wyze camera.
- Press and hold this button for about 10 seconds until the status light starts flashing yellow.
- Once it stops flashing, your camera has been successfully reset to its factory settings.
Keep In Mind – Performing a factory reset will erase all previous configurations and settings on the camera, so make sure to set it up again using the Wyze app.
This step-by-step process can help you tackle any persistent offline issues with your Wyze camera and ensure smooth operation once again.
Related Articles Of Wyze Camera
- How To Setup Wyze Cam – Follow 8 Simple Steps
- How To Factory Reset Wyze Camera? Step By Step Guide
- How To Change WiFi On Wyze Camera – A Step By Step Guide
- 5 Reasons Your Wyze Camera Not Working – Quick Solutions
11. Fix Power Supply Problems
To fix these power supply problems, you should;
- First, check if there has been a recent power surge and consider using surge protectors.
- Next, inspect the cable and adapter for any signs of damage or wear and replace them if necessary.
- Ensure that all connections are secure by unplugging and re-plugging them firmly into place.
- Lastly, consult an electrician if you suspect voltage fluctuations in your home’s electrical system as this may require professional assistance to resolve effectively.
Wyze Camera Offline but Working
Imagine being able to see everything that’s happening in your home, even when you’re not there – that’s the power of a Wyze camera.
But what happens when your camera goes offline, despite seemingly working just fine? Let’s delve into the possible ways to get it back online effortlessly.
- To start, ensure that your camera is connected to a stable internet connection and that the signal strength is strong enough.
- If the issue persists, try power cycling the camera by unplugging it for a few seconds and then plugging it back in.
- Another troubleshooting tip is to make sure you’re using the latest firmware version for your Wyze camera as outdated software can cause connectivity problems.
- Additionally, check if any other devices or appliances near the camera are interfering with its signal and causing it to go offline intermittently.
- If all else fails, consider resetting your Wi-Fi router or contacting Wyze support for further assistance.
By following these Wyze camera troubleshooting tips and solutions, you can quickly resolve any connectivity issues and get your Wyze camera back online in no time.

5 Best Practices for Preventing Wyze Camera Offline Problems
To ensure your Wyze camera stays online and working smoothly, follow these best practices to prevent any potential connectivity issues.
- First, make sure to regularly perform camera maintenance such as cleaning the lens and checking for any physical damage.
- Additionally, if you’re experiencing network issues, try troubleshooting your network by restarting both your router and modem.
- Consider optimizing your router placement by ensuring it’s positioned in a central location away from obstructions that could interfere with the signal.
- Another important aspect is optimizing app settings. Check that you have the latest firmware installed and adjust settings like motion detection sensitivity to avoid false alerts.
- Lastly, optimize battery life by disabling unnecessary features like continuous recording or reducing video quality when not needed.
By following these best practices, you can increase the reliability of your Wyze camera’s connection and minimize the chances of it going offline.
Frequently Asked Questions FAQs
Why does my security camera keep going offline?
There could be several reasons why your security camera keeps going offline. Here are a few reasons;
1. Weak Wi-Fi Signal
2. Network Issues
3. Power Interruptions
4. Firmware Updates
5. Interference
How do I reset my WYZE camera?
If you need to reset your WYZE camera, follow these steps:
1. Locate the small reset button on your camera. It is usually recessed and may require a pin or paper clip to press.
2. With the camera powered on, press and hold the reset button for about 10 seconds until you see the camera’s status light flashing yellow.
3. Release the reset button and wait for the camera to reboot. It will go through a brief initialization process.
4. Once the camera finishes rebooting, it should be reset to its factory settings. You can then set it up again using the WYZE app.
Why is Wyze not connecting?
If your Wyze camera is not connecting, consider the following troubleshooting steps:
1. Check Wi-Fi Connection – Ensure that your smartphone or tablet is connected to a stable Wi-Fi network.
2. Camera Power – Confirm that your Wyze camera is receiving power. Check the power adapter and cable connections to ensure they are secure.
3. Camera Position – Ensure that your Wyze camera is within range of your Wi-Fi router. If the camera is too far away, it may struggle to establish a stable connection.
4. Restart Camera and App – Try restarting both your Wyze camera and the Wyze app. Close the app, power off the camera, wait a few seconds, and then power it back on. Launch the app and attempt to connect again.
5. Network Firewall – Check if your network’s firewall settings are blocking the camera’s connection. Wyze cameras require certain ports to be open for proper functionality.
Consult your router’s user manual or contact your network administrator for assistance.
Why is the blue light flashing on my Wyze camera?
When the blue light on your Wyze camera is flashing, it indicates that the camera is in pairing mode or attempting to establish a connection.
Here are a few possible explanations:
1. Initial Setup – If you’ve just purchased a new Wyze camera, the flashing blue light means it is ready to be set up and paired with the Wyze app.
Follow the app’s instructions to complete the setup process.
2. Connection Issues – If the blue light continues to flash after the initial setup, it could mean that the camera is having trouble connecting to your Wi-Fi network.
Ensure that your Wi-Fi password is correctly entered in the Wyze app and check your network settings for any issues.
3. Resetting the Camera – If you recently performed a camera reset, the flashing blue light indicates that the camera is in pairing mode again.
Follow the reset process mentioned earlier to reestablish the connection with the Wyze app.
4. Firmware Update – Occasionally, a flashing blue light can indicate that the camera is updating its firmware. This is usually a temporary state and should resolve once the update is complete.
Remember, if you encounter persistent issues with your Wyze camera, referring to the manufacturer’s support documentation or contacting their customer support can provide further assistance.
Conclusion
In conclusion, experiencing offline issues with your Wyze camera can be frustrating, but there are several common causes and effective ways to fix them.
By understanding these causes and implementing the recommended solutions, you can ensure that your Wyze camera stays online and functions properly.
By following the recommended troubleshooting steps, keeping your camera’s firmware updated, and optimizing your network setup, you can minimize the chances of experiencing offline issues and enjoy a reliable and functional Wyze camera experience.
References
- A Privacy-Orientated Distributed Data Storage Model for Smart Homes. (Source Link)
- Problem and Troubleshooting of Wyze Camera By Wyze Support (Source Link)
- Real-time execution of trigger-action connection for home internet-of-things. (Source Link)