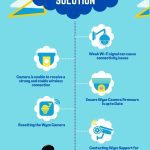Are you a proud owner of Wyze devices, ranging from security cameras to smart plugs, but suddenly encountered an unexpected setback?
It can be quite frustrating when you experience all Wyze devices offline issues, leaving you unable to control them remotely or access their features.
In this article, I’ll provide you with quick and easy solutions to get your devices back online.
Whether it’s troubleshooting connectivity issues, checking Wi-Fi signal strength, or updating firmware for better performance, I have the knowledge to help you out.
So sit back, relax, and let me guide you through the process of getting your Wyze devices up and running again.
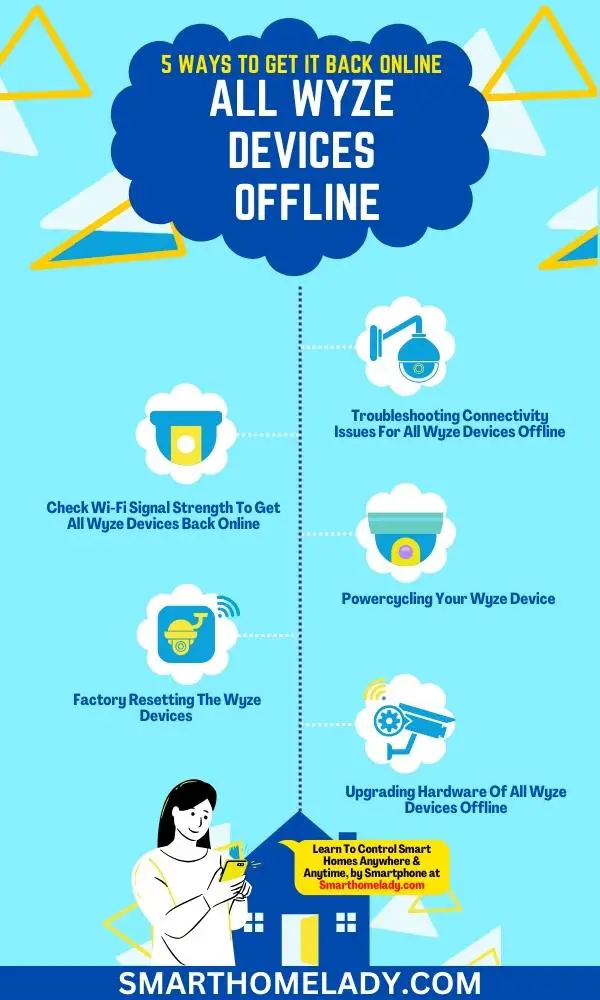
Contents
- 1 All Wyze Devices Offline – How do I get my Wyze device back online?
- 1.1 1. Troubleshooting Connectivity Issues For All Wyze Devices Offline
- 1.2 2. Check Wi-Fi Signal Strength To Get All Wyze Devices Back Online
- 1.3 3. Powercycling Your Wyze Device To Get It Back Online
- 1.4 4. Factory Resetting The Wyze Devices To Get Back Online
- 1.5 5. Updating Firmware for Better Performance
- 1.6 6. Upgrading Hardware Of All Wyze Devices Offline
- 1.7 7. Contacting Wyze Support for Further Assistance
- 2 Conclusion
All Wyze Devices Offline – How do I get my Wyze device back online?
If you are experiencing issues with your Wyze devices going offline, there are a few troubleshooting steps you can try before seeking further assistance.
By following these steps, you may be able to identify and resolve the underlying issues causing the offline problems.
1. Troubleshooting Connectivity Issues For All Wyze Devices Offline
To troubleshoot your connectivity issues, try restarting your router and modem. This is one of the most effective network troubleshooting tips that can help resolve common connectivity problems.
Sometimes, the router or modem may encounter temporary glitches or errors that can affect the connection to your Wyze devices.
By restarting these devices, you can refresh their settings and establish a new connection.

Here is a step-by-step way to restart your router or modem:
- Before proceeding with the restart, make sure to disconnect all devices connected to your Wi-Fi network. This will ensure a clean reset and prevent any interference during the process.
- Once disconnected, locate the power buttons on your router and modem.
- Press and hold them for about 10-15 seconds until all lights turn off.
- Afterward, release the buttons and wait for a few moments before powering them back on.
- Once both devices have restarted successfully, reconnect your Wyze devices to the Wi-Fi network by following their respective setup instructions.
In most cases, this simple troubleshooting step should resolve any connectivity issues you are experiencing with your Wyze devices.
If restarting doesn’t solve the problem, other factors, such as signal interference or outdated firmware, may be at play. These issues will require further troubleshooting steps, which we will discuss in subsequent subtopics.
Related Articles To Wyze Devices
- Wyze Camera Offline – 6 Reasons and Quick Solutions
- Wyze Cam Won’t Scan QR Code – 8 Troubleshooting Steps
- Wyze Camera Not Recording Events – 08 Causes With Fixes
- 5 Reasons Your Wyze Camera Not Working – Quick Solutions
2. Check Wi-Fi Signal Strength To Get All Wyze Devices Back Online
If your Wi-Fi signal is weak, try moving closer to the router. Improving Wi-Fi range can be as simple as adjusting the physical placement of your devices.
Walls, furniture, and other obstacles can obstruct the signal strength, so finding a better location for your router might significantly enhance your wireless connection.
Follow the following steps for checking Wi-Fi signal strength to get all Wyze devices back online.
Identify Source Of WiFi Signal Interference
To begin, identify any potential sources of interference.
Electronic devices such as cordless phones, microwave ovens, and baby monitors can disrupt the Wi-Fi signal. Keep these devices away from your router, or adjust their position accordingly.
Remove The Obstructions Between Wyze Devices & Router
Next, ensure that there are no obstructions between your device and the router. Thick walls or metal objects like mirrors or filing cabinets can weaken the signal considerably.
By rearranging furniture or moving closer to the router in a direct line of sight, you may experience a stronger connection.
Upgrade To A More Powerful Router
Consider upgrading to a more powerful router if necessary. Some routers offer dual-band capabilities that allow them to transmit on both 2.4GHz and 5GHz frequencies simultaneously. This can help eliminate interference issues and improve overall performance.
Lastly, keep in mind that Wi-Fi signals have limited range capabilities due to their frequency bands and power output restrictions set by regulatory bodies.

Related Articles To Wyze Camera
- Wyze Camera Not Connecting? Cause And Troubleshooting
- Wyze Camera Not Connecting To WiFi – 8 Ways To Fix It
- Wyze Cam Constant Yellow Light & 5 Ways To Fix It
- Why Is Wyze Base Station Not Connecting – 9 Ways To Fix
Invest In Additional Access Points Or Range Extenders
If you’ve tried all possible solutions but still face connectivity problems at further distances from the router, consider investing in additional access points or range extenders to expand coverage throughout your home.
3. Powercycling Your Wyze Device To Get It Back Online
One simple way to resolve Wyze devices’ offline issues is by power cycling your Wyze device. Restarting, also known as power cycling, can often fix temporary glitches in the system and get your device back online quickly.
To power cycle your Wyze device, follow these steps:
- Locate the power source for your device, whether it’s a wall outlet or a USB connection.
- Unplug the device from its power source and wait for about 10 seconds.
- Plug the device back into its power source.
This simple action can refresh the device’s connection to your Wi-Fi network and resolve any minor issues that may be causing it to go offline.
4. Factory Resetting The Wyze Devices To Get Back Online
If power cycling doesn’t solve the problem, you may need to perform a factory reset on your Wyze device.
A factory reset restores the device to its original settings and can help troubleshoot more complex connectivity issues.
Keep In Mind – Performing a factory reset will erase all personalized settings and data stored on the device, so be sure to back up any important information beforehand.
To perform a factory reset:
- Find the reset button on your Wyze device (refer to the user manual if unsure).
- Press and hold the reset button for about 10 seconds until you see an indicator light flashing or hear a sound indicating the reset was successful.
- Release the reset button.
After completing these steps, you can set up your Wyze device again from scratch using the Wyze app on your mobile phone.
Remember – Restarting is often enough to get your Wyze devices back online, but if further troubleshooting is needed, performing a factory reset might be necessary.
5. Updating Firmware for Better Performance
Updating the firmware on your Wyze device can improve its performance and optimize its features.
Firmware is the software that controls your device’s hardware, and keeping it up to date ensures that you have access to the latest bug fixes, security patches, and new features.
To update the firmware on your Wyze device, follow these steps:
- Open the Wyze app on your smartphone or tablet.
- Tap on the device you want to update from your list of connected devices.
- Go to Settings > Device Info > Firmware Upgrade.
- If a firmware upgrade is available, you will see an option to download and install it.
- Tap on ‘Upgrade’ and wait for the process to complete.
It’s important to note that your Wyze device may temporarily go offline during the firmware upgrade process. This is normal and should only last a few minutes.
6. Upgrading Hardware Of All Wyze Devices Offline
Upgrading hardware is another way to optimize your Wyze device’s performance.
For example, if you’re using an older model camera or sensor, consider upgrading to a newer version with improved capabilities.

In addition to upgrading hardware, optimizing settings can also help enhance performance. Adjusting motion detection sensitivity or adjusting recording settings can help reduce false notifications or conserve storage space.
7. Contacting Wyze Support for Further Assistance
Now that you have tried factory resetting and your Wyze devices are still offline, it may be time to contact Wyze Support for further assistance.
Sometimes, the issue might be more complex than a simple reset can solve, and the experts at Wyze can guide you through additional troubleshooting steps.
To make it easier for you to understand the process of contacting customer service, here is a three-column table outlining the steps:
| Step | Action | Description |
|---|---|---|
| 1 | Visit the Wyze Support Website | Go to the official Wyze website and navigate to their support page. |
| 2 | Choose Your Device | Select the specific device that is experiencing connectivity issues from the available options. |
| 3 | Contact Customer Service | Reach out to Wyze’s customer service via phone, email, or live chat, depending on your preference and availability. |
Remember to provide as much information as possible when contacting customer service. This includes details about your network setup, any error messages received, and any troubleshooting steps you have already taken.
The more information you provide upfront, the faster they will be able to assist you in getting your devices back online.
Don’t hesitate to reach out for help – Wyze Support is there to assist you with any technical difficulties you may encounter.
Related Articles To Wyze Camera
- How To Setup Wyze Cam – Follow 8 Simple Steps
- How To Factory Reset Wyze Camera? Step By Step Guide
- How To Change WiFi On Wyze Camera – A Step By Step Guide
- Wyze Camera Stuck On Ready To Connect – 8 Ways To Fix Your Problem
Conclusion
Troubleshooting all Wyze devices offline issues with your Wyze devices can be a frustrating experience. However, by following the quick and easy steps outlined in this article, you should be able to get your devices back online in no time.
Remember to check your Wi-Fi signal strength, restart the device, update the firmware, and reset network settings if necessary. If all else fails, don’t hesitate to contact Wyze support for further assistance.
With these problem-solving techniques at your disposal, you’ll have your Wyze devices up and running smoothly again in no time.
References
- Wyze Forum (Source Link)
- All Wyze Camera Offline – Reddit (Source Link)
- Wyze Camera Continuously Going Offline (Source Link)