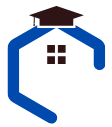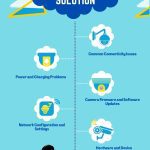Are you looking for a method on how to change WiFi on Wyze camera? In this ultimate step-by-step guide, I will tell you the process so that you can easily and confidently switch to a new WiFi network.
By following this ultimate step-by-step guide, changing the WiFi network on your Wyze camera becomes a hassle-free task.
Ensuring a seamless transition not only maintains safety but also allows for uninterrupted surveillance in order to protect what matters most to you.
So, let’s discuss a complete step-by-step way.
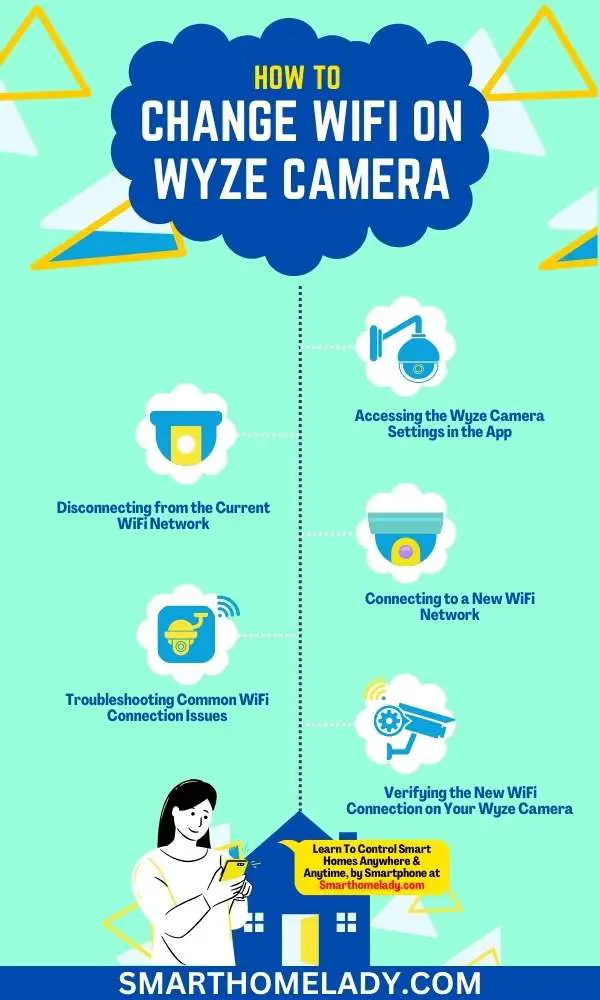
Contents
- 1 Step-By-Step Ways On How To Change WiFi On Wyze Camera
- 2 How do I reconnect my Wyze to a new router?
- 3 How do I reset my Wyze WiFi switch?
- 4 Can you have Wyze cameras on different WiFi?
- 5 Does Wyze work with 5G WiFi?
- 6 Why is my Wyze camera not connecting to 5G?
- 7 Conclusion
Step-By-Step Ways On How To Change WiFi On Wyze Camera
To change the WiFi on a Wyze camera,
- Access the camera settings through the Wyze app and select the “Device Info” option.
- From there, choose the “WiFi Settings” option and follow the prompts to connect the camera to a new WiFi network.
Here is a step-by-step guide on changing WiFi On Wyze Camera.
1. Accessing the Wyze Camera Settings in the App
To access the Wyze Camera settings in the app, you’ll need to;
- Tap on the camera’s thumbnail and then select the settings icon.
- Once you’ve done that, a menu will pop up with various options for configuring advanced settings and managing multiple Wyze cameras.
- From here, you can change your Wi-Fi network by selecting the ‘Wi-Fi Settings’ option. This will allow you to connect your camera to a different Wi-Fi network by entering the network name (SSID) and password.
- Make sure to choose a secure network to ensure the safety of your camera’s feed.
- Additionally, you can adjust other settings such as motion detection sensitivity, video quality, and notification preferences to suit your specific needs.
By accessing these settings, you have full control over customizing your Wyze camera experience and ensuring optimal security for your home or office space.
2. Disconnecting from the Current WiFi Network
First, you’ll need to sever the connection between your Wyze camera and its current WiFi network. To do this,
- Open the Wyze app on your smartphone and navigate to the camera settings.
- Look for the option to disconnect or forget the current network.
- By selecting this option, you’ll effectively disconnect your camera from the current WiFi network.
Once disconnected, you can proceed with reconnecting to a previous network or resetting the WiFi settings altogether. This step is crucial in ensuring that your Wyze camera isn’t connected to any unauthorized networks and is ready for a safe and secure setup process.
Additional Readings On Wyze Cam
- Wyze Cam Won’t Scan QR Code – 8 Troubleshooting Steps
- All Wyze Devices Offline – Quick & Easy Ways
- How To Setup Wyze Cam – Follow 8 Simple Steps
- How To Factory Reset Wyze Camera? Step By Step Guide
3. Connecting to a New WiFi Network
Now that you’ve successfully disconnected your Wyze camera from its current WiFi network, it’s time to connect it to a new network for seamless operation.
Here’s how you can do it:
If you want to connect your Wyze camera to a hidden network, follow these steps.
- Start by opening the Wyze app and selecting the camera you want to connect.
- Tap on the settings gear icon and choose ‘WiFi Settings.’
- Then, tap on ‘Join Another Network’ and select ‘Other Network.’
- Enter the SSID (name) of your hidden network and input the password.
- Finally, tap on ‘Connect’ and wait for the camera to establish a connection.
Setting up a guest network
To connect your Wyze camera to a guest network, follow the following steps.
- First, make sure that your router has this feature enabled.
- Open the Wyze app and select the camera you want to connect.
- Tap on the settings gear icon and choose ‘WiFi Settings.’
- Then, tap on ‘Join Another Network’ and select your guest network from the list of available networks.
- Input the password if required and wait for the camera to connect.
Ensure strong signal strength
When connecting your Wyze camera to a new WiFi network, ensure that it is within range of your router for optimal signal strength.
It will help maintain a stable connection and prevent any disruptions in surveillance or remote viewing.
Recheck security settings
After connecting your Wyze camera to a new WiFi network, always double-check its security settings to protect against unauthorized access or potential breaches of privacy.
Set up strong passwords for both your WiFi network and any associated accounts or apps used with your camera.

By following these steps and taking necessary precautions, you can confidently connect your Wyze camera to a new WiFi network while maintaining safety measures for uninterrupted monitoring capabilities.
Additional Readings On Wyze Cam
- Wyze Camera Offline – 6 Reasons and Quick Solutions
- Wyze Camera Not Connecting? Cause And Troubleshooting
- Wyze Camera Not Recording Events – 08 Causes With Fixes
- 5 Reasons Your Wyze Camera Not Working – Quick Solutions
4. Troubleshooting Common WiFi Connection Issues
Have trouble with your WiFi connection? Let’s tackle some common issues together.
If you’re experiencing difficulties connecting your Wyze camera to a new WiFi network, there are a few troubleshooting steps you can follow.
- First, try restarting your router by unplugging it from the power source for about 30 seconds and then plugging it back in. This can help resolve any temporary glitches or conflicts that may be affecting the connection.
- Additionally, it’s important to check your internet speed as a slow or unstable connection can cause problems with the camera’s performance.
- You can use an online speed test tool to measure your internet speed and ensure it meets the recommended requirements for the camera.
By addressing these common WiFi connection issues, you’ll be on your way to successfully change the WiFi on your Wyze camera in no time!
5. Verifying the New WiFi Connection on Your Wyze Camera
Once you’ve completed the steps to change your WiFi network on the camera, it’s important to ensure that the device is properly connected to the new network.
To confirm the new WiFi connection on your Wyze camera, you can visually check for a solid green light indicating a successful connection.
Look at the status light on your Wyze camera, which should be located near the lens or on the back of the device.
A solid green light means that your camera is successfully connected to the WiFi network and ready to use. If you notice a different color or pattern, it indicates an issue with the WiFi connection.
In such cases, you may need to troubleshoot network connectivity by checking if your router is functioning properly, ensuring that your password is correct, and attempting to reset your camera settings if necessary.
Verifying wifi status and troubleshooting network connectivity is crucial in order to maintain a secure environment for monitoring and protecting your home or office space with your Wyze camera.
Additional Readings On Wyze Cam
- Wyze Camera Not Connecting To WiFi – 8 Ways To Fix It
- Wyze Camera Stuck On Ready To Connect – 8 Ways To Fix Your Problem
- Wyze Cam Constant Yellow Light & 5 Ways To Fix It
- Why Is Wyze Base Station Not Connecting – 9 Ways To Fix
Frequently Asked Questions FAQs
How do I reconnect my Wyze to a new router?
To reconnect your Wyze device to a new router, follow these easy steps:
1. Open the Wyze app on your smartphone and tap on the device you want to reconnect.
2. Go to the device settings and select “Wi-Fi Settings.”
3. Tap on “Change Wi-Fi Network” or a similar option.
4. Follow the on-screen instructions to connect your Wyze device to the new router.
5. Once connected, your Wyze device will be successfully reconnected to the new router.
Remember, it is essential to ensure that your new router’s Wi-Fi network name (SSID) and password are correctly entered during the setup process.
How do I reset my Wyze WiFi switch?
If you need to reset your Wyze WiFi switch, here’s what you can do:
1. Locate the physical reset button on the WiFi switch. It is usually a small hole on the back or bottom of the device.
2. Use a paperclip or a similar object to press and hold the reset button for about 10 seconds.
3. Release the button when you see the WiFi switch’s indicator light blink.
4. The WiFi switch will now reset to its factory settings and can be set up again using the Wyze app.
Please note that resetting the WiFi switch will erase all previous settings, including the device’s connection to your Wi-Fi network. You will need to set it up again as if it were a new device.
Can you have Wyze cameras on different WiFi?
Yes, you can have Wyze cameras on different Wi-Fi networks. Each Wyze camera is an independent device that can be connected to a specific Wi-Fi network individually.
It means that you can have Wyze cameras spread across different locations or networks, such as your home, office, or even a friend’s house.
Does Wyze work with 5G WiFi?
No, Wyze cameras do not currently support 5GHz Wi-Fi networks. Wyze cameras are designed to work with 2.4GHz Wi-Fi networks only.
This limitation is due to the specific hardware and firmware configurations of the cameras.
However, most routers today support both 2.4GHz and 5GHz bands. To connect your Wyze camera, ensure that your router’s 2.4GHz Wi-Fi network is enabled and broadcasting.
You can usually find this setting in your router’s administration interface or consult the router’s manual for instructions.
Why is my Wyze camera not connecting to 5G?
If your Wyze camera is not connecting to a 5GHz Wi-Fi network, it is likely because Wyze cameras only support 2.4GHz Wi-Fi networks.
Here are a few reasons why this might be the case:
1. Compatibility – Wyze cameras are specifically designed to work with 2.4GHz Wi-Fi networks. They do not have the hardware or firmware capabilities to connect to 5GHz networks.
2. Signal Range – 2.4GHz networks generally have a longer range compared to 5GHz networks, making them more suitable for devices like Wyze cameras that need to be placed farther from the router.
3. Interference – 2.4GHz networks are less prone to interference from physical objects like walls, furniture, and other electronic devices, providing better connectivity for Wyze cameras.
To ensure a successful connection, make sure your Wyze camera is within range of your 2.4GHz Wi-Fi network and that the network is properly configured.
Conclusion
Changing the WiFi on your Wyze camera is a fairly simple process that can be done through the app. By accessing the camera settings, you can easily disconnect from your current WiFi network and connect to a new one.
With this step-by-step guide and troubleshooting tips at hand, you shouldn’t have any trouble navigating through the process smoothly.
It’s important to note that if you experience any issues during this process, there are troubleshooting steps available to help resolve common WiFi connection problems.
Remember to follow each step carefully and reach out for help if needed.
Sources
- Home security cameras as a tool for behavior observations and science equity. (Read Source)
- Internet of Things Forensics in Smart Homes: Design, Implementation, and Analysis of Smart Home Laboratory. Wyze App (Read Source)
- Internet of Things Hacking: Ethical Hacking of a Smart Camera. (Read Source)