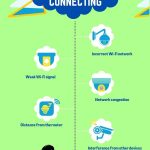If you’re having trouble getting your Wyze Cam to scan that tricky QR code, fear not. I’ve got you covered with this detailed article that outlines 8 possible reasons why Wyze Cam won’t scan QR codes.
From outdated firmware to poor lighting conditions, I’ll delve into every possible issue and offer practical fixes.
So, get ready to troubleshoot like a pro.
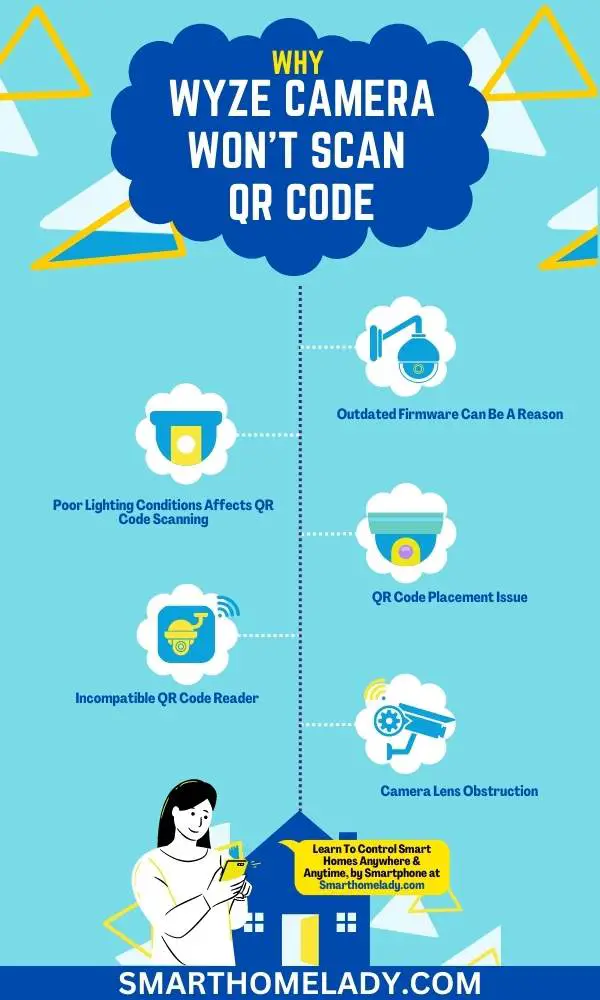
Contents
- 1 8 Reasons Why Wyze Cam Won’t Scan QR Code & Ways To Fix It
- 1.1 1. Outdated Firmware Is the Reason
- 1.2 2. Poor Lighting Conditions Affect QR Code Scanning
- 1.3 3. QR Code Placement Issue
- 1.4 4. Camera Lens Obstruction Affects Scanning Of Wyze Cam QR Code
- 1.5 5. Incompatible QR Code Reader
- 1.6 6. Wi-Fi Connection Problem Leads To QR Scanning Of Wyze Cam
- 1.7 7. App Compatibility Conflict Impacts QR Code Scanning
- 1.8 8. Factory Reset Required For Wyze QR Code Scanning Issues
- 2 How do you scan QR code with your WYZE camera?
- 3 How do I get my camera to recognize QR codes?
- 4 Can you use the WYZE camera without the app?
- 5 Can you connect two phones to a Wyze camera?
- 6 Conclusion
8 Reasons Why Wyze Cam Won’t Scan QR Code & Ways To Fix It
Having trouble scanning the QR code on your Wyze cam? This common issue can be fixed by ensuring a clear and well-lit environment, cleaning the camera lens, and ensuring the QR code is not damaged.
Keep reading to discover more troubleshooting steps to resolve this problem.
1. Outdated Firmware Is the Reason
You can’t scan the QR code because your Wyze Cam’s firmware is outdated. Firmware is the software that runs on the camera, controlling its functions and features.
An outdated firmware may not have the necessary updates to support scanning QR codes.
Troubleshooting Steps
To fix this issue, you need to update your camera’s firmware. Here are some troubleshooting steps to help you with the process:
- Connect your Wyze Cam to a stable internet connection.
- Open the Wyze app on your smartphone.
- Tap on the ‘Settings’ tab and select your camera.
- Scroll down and tap on ‘Device Info.’
- If an update is available, tap on ‘Update Firmware.’
- Follow the prompts to download and install the latest firmware.
- Once installed, restart your camera.
- Attempt to scan the QR code again.
Updating your Wyze Cam’s firmware should resolve any issues preventing it from scanning QR codes effectively.
2. Poor Lighting Conditions Affect QR Code Scanning
Inadequate lighting can make it difficult for the camera to read the QR code. When scanning a QR code, proper lighting is crucial for accurate results.
The camera needs enough light to capture clear images of the code, ensuring successful scanning.
Troubleshooting Way To Resolve Poor Lighting
To improve lighting conditions,
- Consider positioning the QR code in a well-lit area or using additional light sources like lamps or natural sunlight.
- Avoid placing the code in shadowy or dimly lit spots as it may hinder the camera’s ability to capture all necessary details.
- Adjusting the angle and distance between the camera and the QR code can also help optimize lighting for scanning.
By implementing these QR code scanning techniques and understanding the importance of proper lighting, you can increase your chances of successfully scanning codes with your Wyze cam or any other device.
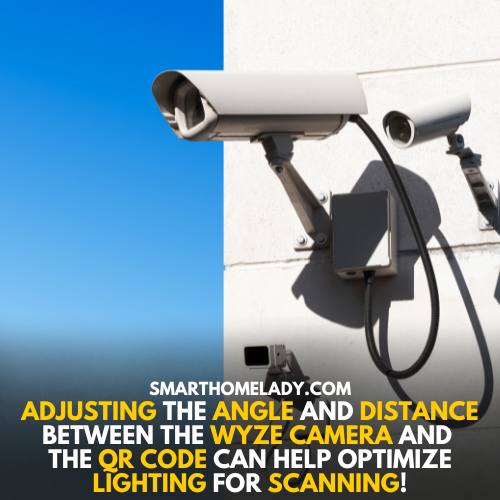
Related Readings Of Wyze Camera
- All Wyze Devices Offline – Quick & Easy Ways
- How To Setup Wyze Cam – Follow 8 Simple Steps
- How To Factory Reset Wyze Camera? Step By Step Guide
- How To Change WiFi On Wyze Camera – A Step By Step Guide
3. QR Code Placement Issue
To ensure successful scanning, it’s important to carefully consider where you position the QR code. QR code alignment plays a crucial role in its readability and ease of scanning.
Here are some key factors to keep in mind when placing your QR code:
- Size – Ensure that the QR code is large enough for scanners to easily detect and read.
- Contrast – Use high-contrast colors between the QR code and its background to enhance readability.
- Flat Surface – Place the QR code on a flat surface, free from any folds or creases that could distort its shape.
- Direct Line of Sight – Make sure there are no obstructions blocking the view of the QR code, allowing scanners to easily capture it.
- Proper Distance – Position the QR code at an appropriate distance from scanners, ensuring they can focus and capture it accurately.
4. Camera Lens Obstruction Affects Scanning Of Wyze Cam QR Code
If your camera lens is obstructed, it may affect the clarity and accuracy of scanning the QR code.
The camera focus adjustment plays a crucial role in ensuring that the lens captures clear images for accurate scanning.
Troubleshooting
When troubleshooting camera errors related to lens obstruction, start by;
- Check if there are any physical obstructions such as fingerprints, dust, or smudges on the lens surface.
- Use a microfiber cloth to gently clean the lens and remove any dirt or debris.
- Additionally, make sure that there are no objects blocking the camera’s line of sight.
- Adjusting the focus settings can also help improve image quality and sharpness for better QR code recognition.
5. Incompatible QR Code Reader
Make sure you have the latest version of the QR code reader app installed on your smartphone for compatibility with different types of QR codes.
When scanning QR codes, it is important to use a reliable and up-to-date QR code reader app to ensure successful scans.
There are various qr code scanning techniques that can be used, such as;
- Holding your phone steady and at the right distance from the QR code
- Ensuring good lighting conditions
- Avoiding reflections or obstructions on the screen.
If you encounter any errors while scanning QR codes, troubleshooting steps can help resolve them.
Some common troubleshooting QR code errors include blurry or distorted images, unreadable codes due to low resolution or damaged codes, or incompatible formats.
Related Readings Of Wyze Camera
- Wyze Camera Offline – 6 Reasons and Quick Solutions
- Wyze Camera Not Connecting? Cause And Troubleshooting
- Wyze Camera Not Recording Events – 08 Causes With Fixes
- 5 Reasons Your Wyze Camera Not Working – Quick Solutions
6. Wi-Fi Connection Problem Leads To QR Scanning Of Wyze Cam
The Wi-Fi connection is not working properly, and it’s causing issues with scanning QR codes. When faced with this problem, network troubleshooting becomes essential.
- Start by checking the Wi-Fi signal strength and ensure that the device is connected to a stable network.
- If the signal is weak or unstable, try moving closer to the router or using a Wi-Fi extender to improve coverage.
- Another effective solution is resetting Wi-Fi settings on both the device and the router. This process involves disconnecting from the current network, forgetting it, and then reconnecting after a few minutes.
- Additionally, power cycling both the device and router can resolve any temporary connectivity issues.
7. App Compatibility Conflict Impacts QR Code Scanning
I’ve encountered some difficulties with QR code scanning on my device. It seems to be related to app compatibility conflicts.
When trying to scan a QR code, the app fails to recognize it or gives an error message.
To troubleshoot this issue, I will explore potential conflicts between the app and other installed applications that could be causing the problem.
Troubleshooting App Conflicts
When it comes to troubleshooting app conflicts, there are a few common issues that can cause your Wyze Cam app to crash or freeze. These problems can be frustrating, but with the right steps, you can resolve them and get your camera up and running smoothly again.
One potential issue is app crashes. This can happen if there are bugs or compatibility issues with the app itself.
To fix this, you should try updating the app to the latest version or reinstalling it if necessary.
Another problem you may encounter is app freezing. This can occur if there is a memory leak or excessive resource usage within the app.
To resolve this, you should close any other apps running in the background and clear the cache of your Wyze Cam app.
By addressing these common troubleshooting steps, you’ll be well-equipped to overcome any issues with your Wyze Cam’s mobile application.
| Common Issues | Troubleshooting Steps |
|---|---|
| App Crashes | Update or reinstall the app |
| App Freezing | Close background apps and clear the cache |
8. Factory Reset Required For Wyze QR Code Scanning Issues
To perform a factory reset on your Wyze Cam, follow these steps:
- Make sure your camera is powered on and connected to the internet.
- Locate the reset button on the bottom of your camera.
- Using a paperclip or similar tool, press and hold the reset button for about 10 seconds until you hear a voice prompt saying ‘Ready to connect.’
- Open the Wyze app and tap on the ‘+’ icon to add a new device.
- Follow the on-screen instructions to set up your camera again.
Performing a factory reset can help resolve various issues with your Wyze Cam, such as connectivity problems or software glitches.
If you’re still experiencing issues after performing a factory reset, please refer to Wyze Cam troubleshooting steps for further assistance.
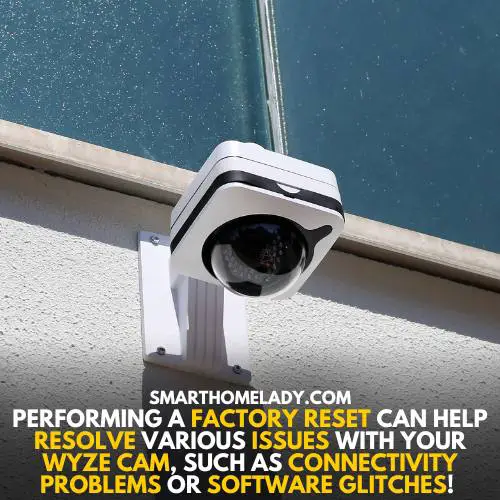
Related Readings Of Wyze Camera
- Wyze Camera Not Connecting To WiFi – 8 Ways To Fix It
- Wyze Cam Constant Yellow Light & 5 Ways To Fix It
- Why Is Wyze Base Station Not Connecting – 9 Ways To Fix
- Wyze Camera Stuck On Ready To Connect – 8 Ways To Fix Your Problem
Frequently Asked Questions FAQs
How do you scan QR code with your WYZE camera?
To scan a QR code with your WYZE camera, you’ll need to follow a few simple steps.
First, make sure your WYZE camera is properly set up and connected to the WYZE app on your smartphone.
Open the WYZE app and navigate to the camera you want to use for scanning the QR code.
Next, tap on the camera’s live feed to access the full-screen view. Look for the QR code you want to scan within the camera’s field of vision.
Once you locate the QR code, position it within the camera’s frame, ensuring that it is clear and well-lit.
The WYZE camera will automatically recognize the QR code and provide you with relevant information or perform the required action, such as opening a website or configuring a device.
How do I get my camera to recognize QR codes?
To ensure that your WYZE camera can recognize QR codes effectively, there are a few tips you can follow.
Firstly, make sure the QR code is clear and properly displayed within the camera’s view. Ensure there is sufficient lighting to avoid any glare or shadows that may interfere with the camera’s ability to read the QR code.
Additionally, it’s important to position the QR code within the camera’s frame, ensuring that it is not cut off or distorted.
By following these guidelines, your WYZE camera should have no trouble recognizing and interpreting QR codes accurately.
Can you use the WYZE camera without the app?
While the WYZE camera is primarily designed to be used with the WYZE app, there are alternative methods to access and view the camera’s live feed.
One option is to use a compatible voice assistant, such as Amazon Alexa or Google Assistant, which can integrate with the WYZE camera.
By enabling the appropriate skill or action, you can ask your voice assistant to show the camera feed on a compatible device, such as a smart display or TV.
It allows you to use the WYZE camera without directly using the app itself, providing you with greater convenience and flexibility.
Can you connect two phones to a Wyze camera?
Yes, it is possible to connect multiple phones to a WYZE camera. The WYZE app allows for seamless sharing and access to the camera’s live feed among authorized users.
To connect a second phone, you’ll need to ensure that both phones are logged into the same WYZE account.
Conclusion
In conclusion, if your Wyze Cam is unable to scan the QR code, there are several potential reasons for this issue.
It could be due to outdated firmware, poor lighting conditions, QR code placement problems, camera lens obstructions, incompatible QR code readers, Wi-Fi connection problems, app compatibility conflicts, or a factory reset may be necessary.
By troubleshooting these potential causes and following the suggested fixes provided in this article, you can resolve the problem and ensure your Wyze Cam is functioning properly.
Sources
- Wyze Camera Support Assistant Guide (View Source)
- Is QR Code not scanning on Wizen Cam v3? (View Source)