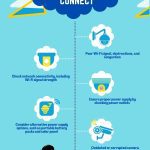Have you ever found yourself in a situation where your trusty Wyze Cam just won’t cooperate? Well, fear not, for I’ve got the ultimate solution to revive your smart security system – a factory reset.
Whether you’re encountering technical glitches, forgotten credentials, or simply want a clean slate, resetting your Wyze Cam can be a game-changer.
In this guide, I’ll help you explore the step-by-step process to restore your Wyze Cam to its factory defaults, ensuring a fresh start and smooth operation.
So let’s dive in and learn how to factory reset Wyze Cam with this comprehensive guide.
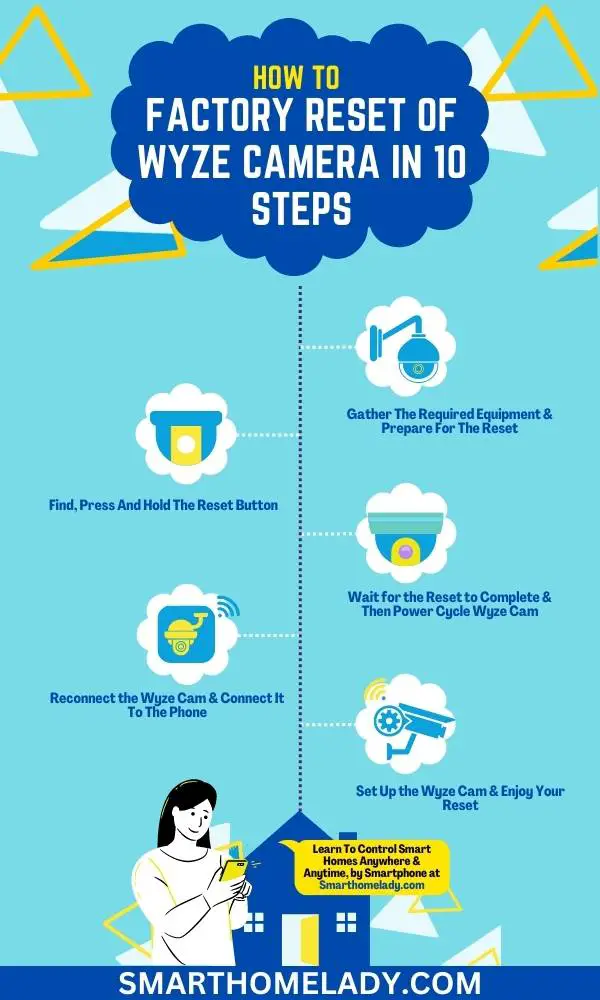
Contents
- 1 3 Steps To Prepare for a Factory Resetting Of Wyze Cam
- 2 How to Factory Reset Wyze Cam – 10 Steps Guide for Beginners
- 2.1 Step 1 – Gather The Required Equipment
- 2.2 Step 2 – Prepare For The Reset
- 2.3 Step 3: Find the Reset Button
- 2.4 Step 4: Press and Hold the Reset Button
- 2.5 Step 5: Wait for the Reset to Complete
- 2.6 Step 6: Power Cycle Wyze Camera
- 2.7 Step 7: Reconnect the Wyze Cam
- 2.8 Step 8: Connect Wyze Cam To The Phone
- 2.9 Step 9: Set Up the Wyze Cam
- 2.10 Step 10: Enjoy Your Reset Wyze Cam
- 3 Wyze Camera Factory Reset Not Working – 4 Reasons
- 4 Importance of Factory Resetting The Wyze Cam
- 5 5 Tips for a Successful Factory Reset Of Wyze Cam
- 6 Conclusion
3 Steps To Prepare for a Factory Resetting Of Wyze Cam
To ensure a smooth and hassle-free process, it’s crucial to properly prepare your device before performing a factory reset.
Here are some troubleshooting tips to help you get ready:
1. Back up your data
Before proceeding with the factory reset, make sure to back up any important data or recordings stored on your Wyze Cam.
It will ensure that you don’t lose any valuable information during the reset process.
2. Check power and internet connection
Ensure that your Wyze Cam is properly connected to a stable power source and has a reliable internet connection.
A weak or unstable connection can cause issues during the reset process, so it’s essential to have a strong and uninterrupted power and internet supply.
3. Remove the SD card (if applicable)
If you have an SD card inserted in your Wyze Cam, remove it before initiating the factory reset.
This step ensures that no personal data or recordings are left behind on the SD card after the reset is complete.
By following these preparation steps, you can minimize any potential issues and ensure a successful factory reset of your Wyze Cam.
Related Articles Of Wyze Camera
- Wyze Camera Not Connecting? Cause And Troubleshooting
- Wyze Camera Not Connecting To WiFi – 8 Ways To Fix It
- Wyze Cam Constant Yellow Light & 5 Ways To Fix It
- Why Is Wyze Base Station Not Connecting – 9 Ways To Fix
How to Factory Reset Wyze Cam – 10 Steps Guide for Beginners
Get ready to bring your Wyze Cam back to its original settings and start fresh with a simple process. Here is a step-by-step way to do this.
Step 1 – Gather The Required Equipment
Before proceeding with the factory reset, make sure you have a few essential items handy. You’ll need;
- Wyze Cam itself
- The USB power cable that came with it
- A paperclip or a similar tool
- A stable internet connection.
Step 2 – Prepare For The Reset
Locate the Wyze Cam and unplug the USB power cable from the back of the camera. Keep the other end of the cable connected to the power source.
It will ensure an uninterrupted power supply during the reset process.
Step 3: Find the Reset Button
On the back of the Wyze Cam, you’ll notice a small and recessed button. This is the reset button that you’ll need to press and hold to initiate the factory reset.
It is usually located next to the microSD card slot.

Step 4: Press and Hold the Reset Button
Take a paperclip or a similar tool and insert it into the reset button hole. Gently press and hold the button for about 10-15 seconds.
Be careful not to apply too much force, as it might damage the camera. The Wyze Cam’s status light will begin to flash yellow, indicating that the reset process has started.
Step 5: Wait for the Reset to Complete
Continue holding the reset button until the status light changes from flashing yellow to solid blue. This typically takes around 5-10 seconds.
Once the light turns blue, you can release the button.
Step 6: Power Cycle Wyze Camera
After releasing the reset button, unplug the USB power cable from the power source and wait for approximately 10 seconds.
It will allow the Wyze Cam to fully power down and reset its internal settings.
Step 7: Reconnect the Wyze Cam
Now, plug the USB power cable back into the power source, ensuring a stable power connection.
The Wyze Cam will start booting up, and the status light will cycle through various colors.
Wait patiently until the light turns solid yellow, indicating that the camera is ready to be set up again.
Step 8: Connect Wyze Cam To The Phone
- To reconnect your Wyze Cam to your smartphone or tablet, open the Wyze app and log in to your account.
- Tap on the “+” button in the top-left corner of the app’s home screen and select “Add Device.”
- Choose the Wyze Cam model you are setting up, and follow the on-screen instructions to connect it to your Wi-Fi network.
Related Articles Of Wyze Camera
- How To Setup Wyze Cam – Follow 8 Simple Steps
- All Wyze Devices Offline – Quick & Easy Ways
- How To Change WiFi On Wyze Camera – A Step By Step Guide
- Wyze Camera Stuck On Ready To Connect – 8 Ways To Fix Your Problem
Step 9: Set Up the Wyze Cam
Once the connection is established, the app will guide you through the setup process.
You will be prompted to name your camera, configure its settings, and customize any additional features you desire, such as motion detection or sound alerts.
Follow the app’s instructions and provide the necessary information to complete the setup.
Step 10: Enjoy Your Reset Wyze Cam
Congratulations! You have successfully factory reset your Wyze Cam and set it up from scratch.
Your camera is now ready to monitor your chosen space and provide you with peace of mind.
Remember – Performing a factory reset erases all previous settings and configurations on your Wyze Cam. So, make sure to back up any important footage or settings before proceeding with the reset to avoid losing valuable data.
Wyze Camera Factory Reset Not Working – 4 Reasons
I’m sorry to hear that your Wyze camera factory reset is not working properly. Let’s go through some troubleshooting steps to see if we can resolve the issue.
First, make sure you are following the correct procedure for a factory reset. If you have followed the correct reset procedure and it is not working, there are a few things you can try:
1. Check the power source
Ensure that your Wyze camera is receiving power from a reliable source. Sometimes, a weak or unstable power supply can interfere with the reset process.
Try connecting the camera to a different power outlet or using a different power adapter.
2. Check the network connection
A stable network connection is essential for the Wyze camera to reset properly. Make sure that your camera is connected to a stable Wi-Fi network.
If you are having trouble connecting to the Wi-Fi network, try restarting your router and then attempting the factory reset again.
3. Update the firmware
Outdated firmware can sometimes cause issues with the camera’s functionality, including the reset process. Ensure that your Wyze camera is running the latest firmware version.
You can update the firmware through the Wyze app by going to the camera settings and selecting the firmware update option.
Related Articles Of Wyze Camera
- Wyze Camera Offline – 6 Reasons and Quick Solutions
- Wyze Cam Won’t Scan QR Code – 8 Troubleshooting Steps
- Wyze Camera Not Recording Events – 08 Causes With Fixes
- 5 Reasons Your Wyze Camera Not Working – Quick Solutions
4. Contact Wyze support
If you have tried all the above steps and your Wyze camera factory reset is still not working, it may be time to reach out to Wyze support for further assistance.
They have a dedicated customer support team that can help troubleshoot the issue and provide you with the necessary guidance to resolve the problem.
Remember – It’s always a good idea to have your camera’s serial number and any relevant information ready when contacting customer support. They may ask for this information to better assist you.
I hope these steps help you resolve the issue with your Wyze camera factory reset.
Importance of Factory Resetting The Wyze Cam
Imagine yourself in a situation where you want to start fresh with your Wyze Cam, wiping away any previous settings and configurations for a clean slate.
- Factory resetting your Wyze Cam can be beneficial for regular maintenance as it helps ensure optimal performance and security.
- By doing a factory reset, you can eliminate any potential issues caused by outdated firmware or conflicting settings.
- It allows you to update the camera’s software to the latest version, ensuring that you have access to all the latest features and bug fixes.
- Additionally, factory resetting can help resolve any persistent problems or glitches that may arise over time.
On the other hand, not performing regular factory resets could pose potential risks such as leaving your device vulnerable to security breaches or unauthorized access.
It is important to prioritize regular maintenance of your Wyze Cam by following proper procedures like factory resetting when necessary.
5 Tips for a Successful Factory Reset Of Wyze Cam
Preparing for a successful reset, keep in mind these helpful tips to ensure a smooth and effortless restoration process.
- Remember to take factory reset precautions such as backing up any important data or footage before proceeding.
- Additionally, make sure you have a stable internet connection and that your Wyze Cam is fully charged or connected to a power source.
- If you encounter any issues during the factory reset, try troubleshooting factory reset issues by checking for firmware updates or restarting the camera.
- Another tip is to ensure that you’re following the correct steps provided by the manufacturer’s guide or website.
- Lastly, if all else fails, don’t hesitate to reach out to customer support for further assistance.

By following these tips, you can minimize potential problems and successfully factory reset your Wyze Cam without any hassle or complications.
Frequently Asked Questions FAQs
How do I reset my Wyze v2 camera?
To reset your Wyze v2 camera, follow these steps:
1. Locate the reset button on the bottom of the camera.
2. Use a small pin or paperclip to press and hold the reset button for approximately 10 seconds.
3. Release the reset button when you see the camera’s light flash blue and then yellow.
4. Wait for the camera to reboot, and it will be reset to its factory settings.
Remember that resetting the camera will erase all previous settings, including your Wi-Fi network information and recorded footage. You will need to set up the camera again using the Wyze app.
How do I reset my Wi-Fi on my Wyze camera?
To reset the Wi-Fi on your Wyze camera, you will need to perform a factory reset. Here’s how to do it:
1. Locate the reset button on the bottom of the camera.
2. Use a small pin or paperclip to press and hold the reset button for approximately 10 seconds.
3. Release the reset button when you see the camera’s light flash blue and then yellow.
4. Wait for the camera to reboot and enter setup mode.
5. Open the Wyze app, tap on the “+” icon, and follow the on-screen instructions to set up the camera with your new Wi-Fi network.
By resetting the Wi-Fi, the camera will disconnect from its previous network and allow you to connect it to a different Wi-Fi network.
No, the Wyze outdoor camera does not have a physical reset button. However, you can still reset it using the Wyze app.
Here’s how:
1. Open the Wyze app and go to the “My Devices” tab.
2. Tap on the outdoor camera you want to reset.
3. Go to the camera’s settings by tapping on the gear icon.
4. Scroll down and select the “Advanced Settings” option.
5. Tap on the “Reset Device” button and confirm your action.
Can I reset my Wyze account?
While you cannot directly reset your Wyze account, you can perform a few actions to refresh or recover your account.
Here are some options:
1. Password Reset – If you’ve forgotten your password, you can reset it by clicking on the “Forgot Password?” link on the Wyze login page. Follow the instructions sent to your registered email to create a new password.
2. Account Refresh – If you wish to start fresh with your Wyze account, you can delete all devices and associated data from within the Wyze app. This will essentially give you a clean slate to set up your devices again.
3. Contact Support – If you encounter any issues or require further assistance with your Wyze account, reach out to Wyze customer support. They can help troubleshoot problems and provide guidance on resolving any account-related issues.
Remember to back up any important data or settings before performing any account-related actions to avoid permanent data loss.
Conclusion
Factory resetting your Wyze Cam can be a useful troubleshooting method for common issues you may encounter. By following the step-by-step guide provided in this article, you can easily perform a factory reset and potentially resolve any problems with your camera.
Remember to prepare for the factory reset by backing up any important footage or settings, as the process will erase all data on the device.
By understanding the importance of factory resetting and being well-prepared, you increase your chances of successfully resolving any issues with your Wyze Cam.
So don’t hesitate to follow these steps if you’re experiencing difficulties – it might just be the solution you need.
Sources
- Factory resetting of Wyze Cam By Wyze (Source Link)
- Hardreset Wyze Cam V2 (Source Link)
- Privacy-Preserving Protocols for Smart Cameras and Other IoT Devices. (Source Link)