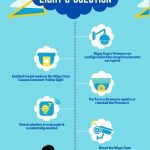Have you ever experienced the frustration of trying to connect your Wyze Base Station but failing miserably? Don’t worry, you’re not alone.
Many Wyze users have encountered this issue, and I’m here to shed some light on what might be causing it.
In this article, I will also tell you 9 troubleshooting ways to get your base station up and running again.
So, grab a cup of coffee, and let’s dive into the world of Wyze Base Station not connecting issues.
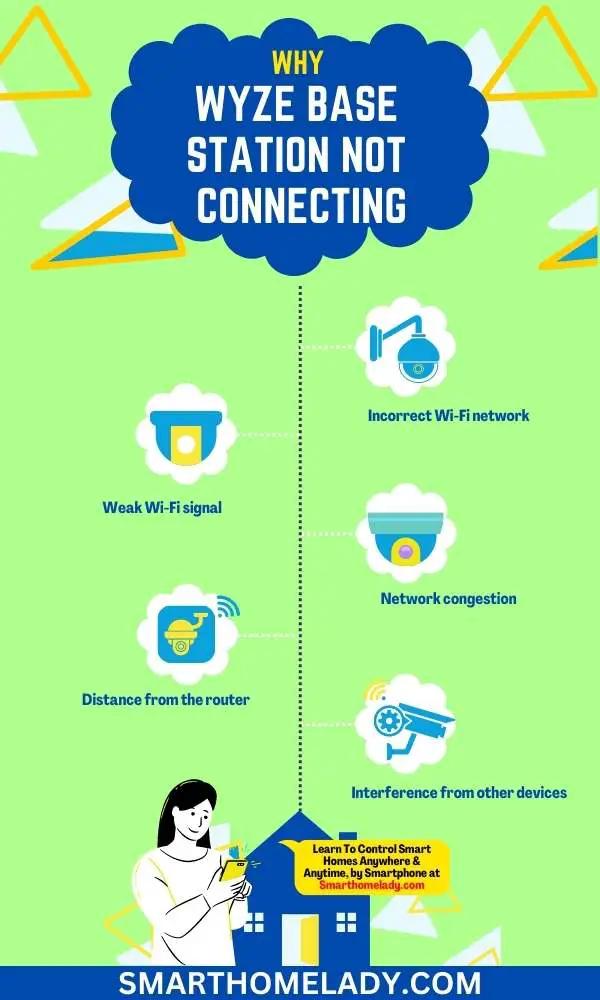
Contents
- 1 10 Reasons Why Is Wyze Base Station Not Connecting
- 2 9 Troubleshooting Ways To Fix Wyze Base Station Not Connecting
- 2.1 1. Resetting the Wyze Base Station
- 2.2 2. Checking the Wi-Fi Connection
- 2.3 3. Verifying Power Supply and Cables
- 2.4 4. Ensuring Proper Placement of the Base Station
- 2.5 5. Updating Firmware and Software
- 2.6 6. Checking for Interference From Other Devices
- 2.7 7. Troubleshooting Network Settings
- 2.8 8. Restarting the Router
- 2.9 9. Contacting Wyze Support for Assistance
- 2.10 Why won’t my Wyze app connect to the base station?
- 2.11 Can you reset a Wyze base station?
- 2.12 How do I reconnect my Wyze base station?
- 3 Conclusion
10 Reasons Why Is Wyze Base Station Not Connecting
The Wyze Base Station is an essential component of the Wyze Home Monitoring system, serving as the central hub that connects and communicates with all the devices.
However, users may encounter issues where the base station fails to establish a connection. Here are some possible reasons behind this problem and potential solutions.
- Incorrect Wi-Fi network – The base station may not connect if it is trying to connect to the wrong Wi-Fi network or if the network details have been changed.
- Weak Wi-Fi signal – If the Wi-Fi signal in the area is weak or intermittent, the base station may struggle to establish a stable connection.
- Network congestion – A crowded network with multiple devices connected simultaneously can cause connectivity issues for the base station.
- Distance from the router – If the base station is too far away from the Wi-Fi router, it may struggle to maintain a stable connection.
- Firmware issues – Outdated firmware on the base station can lead to connectivity problems, so it’s important to keep the device updated.
- Interference from other devices – Other electronic devices such as cordless phones, microwave ovens, or baby monitors can interfere with the Wi-Fi signal, affecting the base station’s connectivity.
- Firewall or security settings – Certain firewalls or security settings on the router may prevent the base station from connecting to the network.
- Incorrect network password – If the Wi-Fi password entered during setup is incorrect, the base station won’t be able to establish a connection.
- Power issues – Insufficient power supply or a faulty power adapter can prevent the base station from connecting properly.
- Defective hardware – In some cases, the base station itself may be defective or experiencing hardware issues, preventing it from connecting to the network.
Related Articles Of Wyze Camera
- Wyze Camera Not Connecting To WiFi – 8 Ways To Fix It
- Wyze Cam Constant Yellow Light & 5 Ways To Fix It
- Wyze Camera Not Connecting? Cause And Troubleshooting
- Wyze Camera Stuck On Ready To Connect – 8 Ways To Fix Your Problem
9 Troubleshooting Ways To Fix Wyze Base Station Not Connecting
If you are facing issues with your Wyze base station not connecting, there are a few troubleshooting steps you can try. Let’s discuss these steps one by one.
1. Resetting the Wyze Base Station
To reset the Wyze Base Station, simply unplug it for a few seconds and then plug it back in. This is an effective method for resolving connectivity issues and troubleshooting network problems.
When the base station is unplugged, it resets itself and clears any temporary errors or glitches that may be causing the connection problem.
By plugging it back in after a few seconds, you allow the base station to restart and establish a fresh connection with your network.
This process often resolves common connectivity issues such as dropped connections or slow network speeds.
It is a simple yet powerful step that can help ensure a stable and reliable connection between your Wyze devices and the base station.
2. Checking the Wi-Fi Connection
If you’re experiencing issues with your Wyze Base Station not connecting to your Wi-Fi network, there are a few possible reasons to consider.
- First, signal strength may be an issue if the base station is located too far away from your router or if obstacles are blocking the signal.
- Secondly, double-check that you have entered the correct network password during setup as an incorrect password will prevent the base station from connecting.
Fix The Signal Strength Issues
Ensure that you’re positioning your Wyze base station in a central location to improve signal strength. Placing it near walls or other obstructions may result in signal interference problems.
Here are three simple solutions to enhance your Wi-Fi coverage:
- Optimal Placement – Find a central spot for your Wyze base station, away from other electronic devices that can cause interference.
- Reposition Antennas – Adjust the antennas on both your router and base station, orienting them vertically for better signal transmission.
- Consider Range Extenders – If you still experience weak signals in certain areas of your home, invest in range extenders that amplify and extend the reach of your Wi-Fi network.
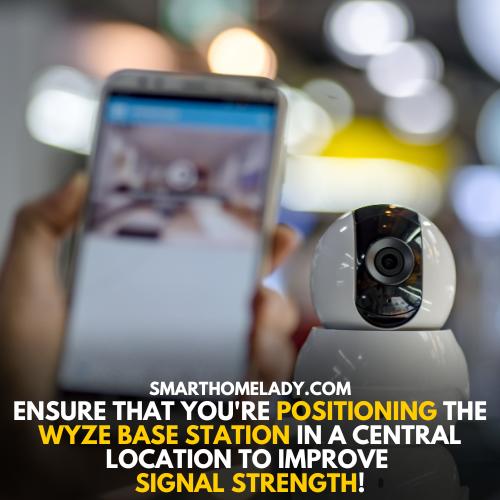
Incorrect Network Password Should Be Corrected
If you’re having trouble connecting to your Wyze base station, one potential issue could be an incorrect network password. Make sure you’ve entered the correct network password for your Wi-Fi connection.
To resolve this, there are a few discussion ideas about incorrect network passwords that may help.
- Firstly, consider using password recovery methods provided by your router or internet service provider. These methods often involve accessing the router’s settings through a web browser and resetting the password to its default value.
- Additionally, it is crucial to understand the importance of choosing a strong network password. A strong password should be unique and contain a combination of letters, numbers, and special characters. Avoid using easily guessable information like birthdays or names to ensure maximum security.
3. Verifying Power Supply and Cables
Check if the power supply and cables are properly connected to the Wyze base station. This is a common issue that can prevent your base station from connecting to the network.
Here are four things you can do to verify the power supply and cable connections:
- Ensure that the power adapter is securely plugged into both the base station and a working electrical outlet.
- Check that all cables, including the Ethernet cable and any other necessary connections, are firmly connected to their respective ports.
- Inspect the cables for any signs of damage or fraying. Replace them if needed.
- If using a power strip or surge protector, make sure it is powered on and functioning correctly.
Related Articles Of Wyze Camera
- All Wyze Devices Offline – Quick & Easy Ways
- Wyze Camera Offline – 6 Reasons and Quick Solutions
- Wyze Cam Won’t Scan QR Code – 8 Troubleshooting Steps
- Wyze Camera Not Recording Events – 08 Causes With Fixes
4. Ensuring Proper Placement of the Base Station
The base station should be positioned in a location that allows for optimal connectivity to the network.
Proper placement of the base station can significantly improve its performance and reduce connectivity issues.
Here are some troubleshooting tips to ensure proper positioning:
- Distance – Place the base station within a reasonable range from your Wi-Fi router to ensure a strong signal.
- Obstructions – Avoid placing the base station behind walls, large objects, or appliances that may interfere with the Wi-Fi signal.
- Height – Position the base station at an elevated location, such as on a shelf or mounted on a wall, to enhance signal reception.
- Avoid interference – Keep the base station away from other electronic devices that emit signals like cordless phones or microwave ovens.
5. Updating Firmware and Software
To ensure optimal performance, you should regularly update the firmware and software of your base station.
Updating the firmware and software can fix bugs, improve security, and enhance overall functionality.
Here are some troubleshooting steps to guide you through the updating process:
- Check for updates – Go to the settings menu of your base station and look for an option to check for updates.
- Download the latest version – If an update is available, download the latest version onto your device.
- Install update – Follow the prompts on your device to install the update.
Regularly updating your base station’s firmware and software ensures that you have access to the latest features and improvements.
6. Checking for Interference From Other Devices
If you’re experiencing connectivity issues, make sure other devices in your vicinity aren’t causing interference. Wireless interference can disrupt the connection between your Wyze base station and other devices.
To troubleshoot this issue, follow these steps:
- Identify potential sources of interference – Look for devices like cordless phones, baby monitors, or microwave ovens that operate on similar frequencies as your Wi-Fi network.
- Move the interfering devices – If possible, relocate any devices that could be causing interference away from the Wyze base station.
- Change Wi-Fi channels – Use a Wi-Fi analyzer app to determine which channels are less congested and switch to one with minimal interference.
- Update firmware and drivers – Ensure that both your Wyze base station and other connected devices have the latest firmware or software updates installed.
7. Troubleshooting Network Settings
Check if your network settings are properly configured to ensure a stable connection. Troubleshooting network connections can help resolve issues with internet connectivity.
- Start by checking if your device is connected to the correct Wi-Fi network and that the password is entered correctly.
- Ensure that your router is properly set up and functioning correctly. Restarting both the router and your device can often resolve temporary connectivity problems.
- If you’re using a wireless connection, make sure that you are within range of the router and that there are no physical obstacles blocking the signal.
- Updating your device’s software and drivers can also improve network performance.
In some cases, resetting the network settings on your device may be necessary to fix persistent connectivity issues.

8. Restarting the Router
Now that you have checked your network settings and ensured everything is in order, it’s time to move on to the next troubleshooting step: restarting the router.
This simple action can often resolve connectivity issues with your Wyze Base Station.
Here are four steps to guide you through the process:
- Power off your router by unplugging it from the power source.
- Wait for about 30 seconds before plugging it back in.
- Allow a few minutes for the router to reboot and establish a connection with your modem.
- Once the router has fully restarted, try reconnecting your Wyze Base Station.
If this doesn’t solve the problem, you may need to adjust some settings on your router or contact your internet service provider for further assistance.
Related Articles Of Wyze Camera
- 5 Reasons Your Wyze Camera Not Working – Quick Solutions
- How To Setup Wyze Cam – Follow 8 Simple Steps
- How To Factory Reset Wyze Camera? Step By Step Guide
- How To Change WiFi On Wyze Camera – A Step By Step Guide
9. Contacting Wyze Support for Assistance
If you’re experiencing issues that can’t be resolved by restarting your router, it may be time to contact Wyze Support for assistance.
One option for reaching out is through support ticket submission. By submitting a support ticket, you can provide detailed information about the problem and receive assistance from Wyze’s technical team.
Additionally, if you prefer real-time communication, Wyze also offers live chat availability where you can chat with a representative directly to troubleshoot and resolve any issues you may be facing.
Frequently Asked Questions FAQs
Why won’t my Wyze app connect to the base station?
If you’re experiencing difficulties connecting your Wyze app to the base station, there could be a few reasons behind it.
First, unstable or weak internet signals may hinder the connection process.
Additionally, sometimes, typos or selecting the wrong network can cause connectivity issues.
Another possible reason is that the base station might be too far from your Wi-Fi router, resulting in a weak signal.
Can you reset a Wyze base station?
Yes, you can reset a Wyze base station if needed. To do so, locate the reset button on the back of the base station. Using a small pin or paperclip, press and hold the reset button for about 10 seconds.
You will notice the LED light on the front of the base station flashing rapidly. Once the light becomes solid again, the base station has been successfully reset.
Keep in mind that resetting the base station will erase any previous configurations, so you will need to set it up again using the Wyze app.
How do I reconnect my Wyze base station?
To reconnect your Wyze base station, follow these steps:
1. Ensure that your base station is powered on and connected to a stable power source.
2. Open the Wyze app on your smartphone or tablet.
3. Tap on the “+” sign to add a new device.
4. Select “Add a Scale, Base Station, or Sensor” from the options.
5. Choose “Wyze Base Station” from the list of devices.
6. The app will guide you through the setup process, including connecting to your Wi-Fi network.
7. Make sure you have the correct Wi-Fi network and password handy.
8. Follow the on-screen instructions to complete the setup. This may involve scanning a QR code on the base station or manually entering its serial number.
9. Once the setup is complete, the app should connect to the base station, and you can access its features and settings.
Remember, it’s important to have a stable internet connection and ensure that your base station is within range of your Wi-Fi router for optimal connectivity.
Conclusion
So, if you’re experiencing trouble connecting your Wyze Base Station, there are several troubleshooting steps you can try.
Resetting the base station, checking your Wi-Fi connection, and verifying the power supply and cables are all important initial steps.
Ensuring proper placement of the base station, updating firmware and software, and checking for interference from other devices can also help resolve connectivity issues.
Additionally, troubleshooting network settings and restarting your router may be necessary. If all else fails, don’t hesitate to contact Wyze Support for further assistance.
Sources
- Wyze Cam Support On Base Station Connectivity (Source Link)
- Medeiros, H., Park, J., & Kak, A. (2008). Distributed object tracking using a cluster-based Kalman filter in wireless camera networks. (Source Link)