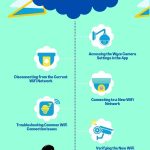Are you frustrated with the Wyze Cam constant yellow light? Don’t worry, I have the solution for you.
In this article, I will explain the common causes of this issue and provide you with 5 effective ways to fix it.
From checking the power source to updating firmware and contacting Wyze Support for assistance, I’ll guide you through each step.
By following my knowledgeable and detailed instructions, you’ll soon have your Wyze Cam back to its optimal performance.
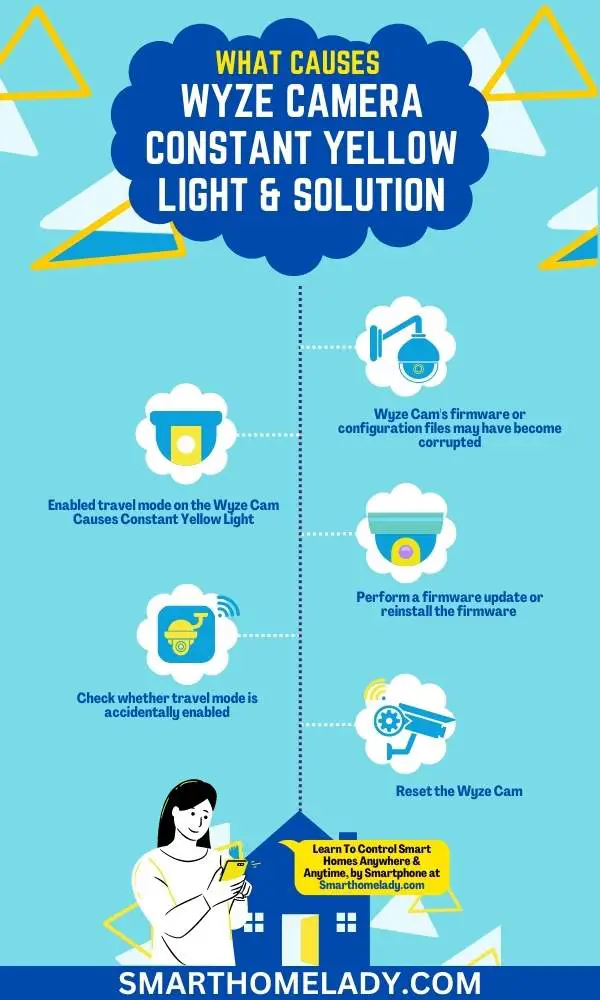
Contents
- 1 Common Cause of Wyze Cam Constant Yellow Light & Basic Troubleshooting
- 2 5 Ways To Fix Wyze Cam Constant Yellow Light
- 3 How do I turn off the indicator light on my Wyze camera?
- 4 Why is the light on my Wyze camera always red?
- 5 Why is my Wyze camera stuck in night mode?
- 6 What do the lights on Wyze status mean?
- 7 Does Wyze record when motion is detected?
- 8 Conclusion
Common Cause of Wyze Cam Constant Yellow Light & Basic Troubleshooting
When it comes to the common causes of a Wyze Cam constantly displaying a yellow light, there are a few factors to consider.
One possibility is that the camera’s firmware or configuration files may have become corrupted.
Firmware is essentially the software that runs on the camera, controlling its functions and features. If this firmware gets corrupted, it can cause various issues, including the persistent yellow light.
Corruption of firmware or configuration files can occur due to a variety of reasons, such as power outages or interruptions during the update process.
Another factor worth mentioning is the enabled travel mode on the Wyze Cam. Travel mode is a feature that allows the camera to conserve power while you’re on the move or away from home.
When enabled, the camera reduces its functionality to minimize power consumption. However, sometimes enabling travel mode inadvertently can cause the camera’s yellow light to remain on continuously.
Suggested Readings On Wyze Camera
- Wyze Camera Not Connecting? Cause And Troubleshooting
- Wyze Camera Not Connecting To WiFi – 8 Ways To Fix It
- Why Is Wyze Base Station Not Connecting – 9 Ways To Fix
- Wyze Camera Stuck On Ready To Connect – 8 Ways To Fix Your Problem
Basic Troubleshooting
To address these issues, it’s recommended to;
Perform a firmware update or reinstall the firmware if corruption is suspected. This can usually be done through the Wyze app, following the provided instructions.
By updating or reinstalling the firmware, you can resolve any potential corruption issues and restore the camera’s functionality.
If the yellow light persists even after firmware troubleshooting, it’s crucial to check whether travel mode is accidentally enabled.
- Open the Wyze app, navigate to the camera’s settings, and ensure that travel mode is switched off.
- Disabling travel mode should restore the camera to its regular operation, eliminating the constant yellow light.
5 Ways To Fix Wyze Cam Constant Yellow Light
To fix the Wyze cam constant yellow light issue, try power cycling the camera by unplugging it from the power source for a few seconds and then plugging it back in.
Following are 5 effective ways to fix the yellow light issue of Wyze Cam.
1. Check the Power Source
The first thing you should do is to make sure the power source is correctly connected. The yellow light on your Wyze Cam could be a result of an issue with the power cable or power adapter.
- Check if the power cable is securely plugged into both the camera and the outlet.
- Ensure that there are no loose connections or frayed wires that could be causing a disruption in the power supply.

- Additionally, verify that the power adapter you are using matches the recommended specifications for your Wyze Cam model.
- Using an incompatible or low-quality adapter can lead to insufficient power delivery and trigger the yellow light indicator.
- By double-checking these aspects of your setup, you can eliminate any potential issues related to the power source.
| Common Power Source Issues | Solutions |
|---|---|
| Loose connections | Ensure all connections are secure and tight |
| Frayed wires | Replace damaged cables immediately |
| Incompatible adapter | Use a compatible and high-quality adapter |
Remember to always follow safety precautions when working with electrical equipment.
2. Reset the Wyze Cam For Constant Yellow Light
If you’re experiencing issues with your Wyze Cam and need to reset it, there are two main methods you can try: power cycling the camera and performing a factory reset.
Power Cycling Of Wyze Cam
Follow these steps to properly power cycle your Wyze Cam:
- Turn off the camera by unplugging it from its power source.
- Wait for at least 10 seconds before plugging it back in.
- Allow the camera to fully reboot and reconnect to your Wi-Fi network.
- Check if the yellow light has disappeared and if the camera is functioning properly.
Suggested Readings On Wyze Camera
- Wyze Camera Offline – 6 Reasons and Quick Solutions
- Wyze Cam Won’t Scan QR Code – 8 Troubleshooting Steps
- Wyze Camera Not Recording Events – 08 Causes With Fixes
- 5 Reasons Your Wyze Camera Not Working – Quick Solutions
Factory Reset the Device
If power cycling doesn’t solve the issue, a factory reset will restore the camera to its original settings, erasing all stored data and configurations.
You can reset the device to its factory settings by following these steps.
- To begin, locate the setup button on the bottom of the camera. Press and hold this button for 10 seconds until you hear a voice prompt saying ‘Ready to connect.’
- Next, open the Wyze app on your smartphone and go to the camera’s live stream view.
- Tap on the gear icon to access camera settings, then select ‘Advanced Settings’ followed by ‘Factory Reset.’
- Confirm your decision and wait for the camera to reboot.
Note – It’s important to note that this should be used as a last resort since it will wipe out all your customized settings.
3. Ensure Proper Wi-Fi Connection
Make sure you’re connected to the correct Wi-Fi network for your Wyze Cam. A proper Wi-Fi connection is crucial for your camera to function correctly.
Here are three troubleshooting steps to ensure a proper Wi-Fi connection:
- Check your Wi-Fi settings – Ensure that your Wyze Cam is connected to the same Wi-Fi network as the device you are using to control it. Verify that the Wi-Fi network has a strong signal and is functioning properly.
- Restart your router – Sometimes, a simple restart of your router can resolve connectivity issues. Unplug the power cord from your router, wait for 30 seconds, then plug it back in.
- Move closer to the router – If you’re experiencing weak or unstable signals, try moving closer to your router or placing it in a location with fewer obstructions.
4. Update Firmware and App
Updating both the firmware and app ensures compatibility between them and resolves any known bugs or issues that may be causing problems with your Wyze Cam’s performance.
Regular updates provide bug fixes, security enhancements, and new features that can improve your overall experience.
If you’re experiencing issues with your Wyze Cam, updating the firmware and app should be one of the first troubleshooting steps you take.
To update the app itself, visit either the Google Play Store for Android devices or the App Store for iOS devices. Search for ‘Wyze’ and if an update is available, click on ‘Update.’

5. Contact Wyze Support for Assistance
If you’re experiencing issues with your Wyze Cam and need assistance, it’s important to know what kind of support you can expect.
Explore the available contact options for assistance with your Wyze cam’s yellow light issue.
One key point to consider is the support response time – how quickly can you expect a reply from Wyze?
Additionally, it’s helpful to know if there are troubleshooting tips available that could potentially solve your issue without needing to contact support.
Lastly, finding out what contact options are provided by Wyze will give you an idea of how convenient it is to reach out for help.
| Contact Option | Description | Support Response Time |
|---|---|---|
| Phone | Call Wyze customer support directly | Within 24 hours |
| Send an email detailing your problem | Within 48 hours | |
| Live Chat | Chat online with a Wyze representative | Instant response |
Whether you prefer speaking to someone over the phone, writing an email, or engaging in live chat, Wyze has you covered. Their support team aims to provide timely resolutions, with response times ranging from instant to within 48 hours.
Don’t hesitate to reach out for assistance – help is just a call, email, or chat away.
Suggested Readings On Wyze Camera
- All Wyze Devices Offline – Quick & Easy Ways
- How To Setup Wyze Cam – Follow 8 Simple Steps
- How To Factory Reset Wyze Camera? Step By Step Guide
- How To Change WiFi On Wyze Camera – A Step By Step Guide
Frequently Asked Questions FAQs
How do I turn off the indicator light on my Wyze camera?
To turn off the indicator light on your Wyze camera, you can follow these steps:
1. Open the Wyze app on your smartphone and go to the camera settings.
2. Navigate to the “Advanced Settings” section.
3. Look for the “Indicator Light” option and toggle it off.
By disabling the indicator light, you can have a more discreet surveillance experience without the camera drawing attention to itself.
Why is the light on my Wyze camera always red?
If the light on your Wyze camera is always red, it typically indicates that the camera is currently recording or streaming live footage.
The red light serves as a visual indicator to let you know that the camera is actively capturing video.
However, if you want to disable this feature, you can follow the steps mentioned in the previous answer to turn off the indicator light.
Why is my Wyze camera stuck in night mode?
If your Wyze camera seems to be stuck in night mode during daylight hours, there could be a couple of reasons for this:
1. Insufficient lighting – Wyze cameras automatically switch to night mode when they detect low light conditions. If the area where the camera is placed doesn’t receive adequate daylight, it may remain in night mode.
Try adjusting the camera’s position or adding more light sources to the area to see if it resolves the issue.
2. Incorrect camera settings – Ensure that your camera’s settings are not manually set to night mode.
In the Wyze app, go to the camera settings and check if the “Night Vision Mode” is set to “Auto.”
If it’s manually set to night mode, change it to auto, and the camera should adjust its mode based on lighting conditions.
What do the lights on Wyze status mean?
The lights on Wyze cameras convey different statuses to help users understand the camera’s current state.
Here is a general overview of the most common light statuses:
1. Solid yellow light – This indicates that the camera is booting up or connecting to the internet. It usually lasts for a few seconds during startup.
2. Solid blue light – A solid blue light indicates that the camera is successfully connected to the internet and functioning normally.
3. Blinking blue light – When the blue light blinks, it means the camera is in the process of connecting to the Wi-Fi network. It should eventually turn solid blue once the connection is established.
4. Blinking yellow light – If your camera’s light is blinking yellow, it suggests that the camera is in pairing mode, waiting to be connected to the Wyze app during the setup process.
Remember, these are general light statuses, and specific models may have slight variations.
Always refer to the camera’s manual or the Wyze support website for precise information about your camera’s light indicators.
Does Wyze record when motion is detected?
Yes, Wyze cameras have motion detection capabilities and can record when motion is detected.
Once the camera detects motion within its field of view, it can automatically begin recording a video clip.
However, it is important to note that to enable motion detection recording, you need to have a microSD card inserted in the camera to store the footage.
Additionally, you can also set up the camera to send notifications to your smartphone whenever motion is detected, allowing you to stay informed about any activity in the camera’s vicinity.
By combining motion detection recording and notifications, Wyze cameras offer enhanced security and peace of mind for users.
Conclusion
So, if you’re experiencing a constant yellow light on your Wyze Cam, there are several possible causes and solutions to consider.
By checking the power source and ensuring a stable Wi-Fi connection, you can eliminate some common issues. Additionally, resetting the camera and updating its firmware and app may resolve the problem.
If these steps don’t work, reaching out to Wyze Support for further assistance is recommended.
Remember to stay informed about troubleshooting methods to keep your Wyze Cam functioning optimally.
Sources
- Wyze Forum For Constant Yellow Light Problem (View Source)
- Wyze Cam Outdoor Status Light (View Source)