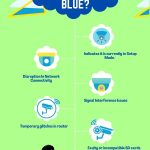Have you ever experienced the frustration of your Blink camera not connecting to WiFi? It can be quite a headache, especially when you’re relying on it to keep an eye on your home or office.
But don’t worry. In this article, I’ll explain why your Blink camera might be having trouble connecting to WiFi and provide you with some practical solutions to get it back up and running smoothly.
With these tips in mind, you should be able to get your device back up and running in no time.
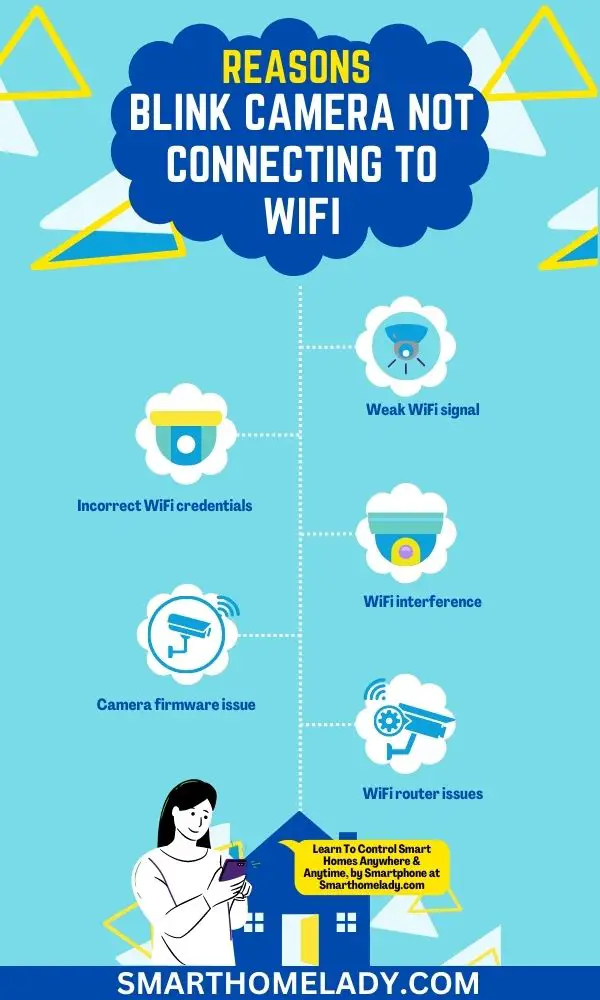
Contents
- 1 8 Reason Your Blink Camera Not Connecting To WiFi
- 2 What to do when your Blink camera won’t connect? 11 Things To Do
- 2.1 1. Check the WiFi Network
- 2.2 2. Check the Sync Module
- 2.3 3. Move the Camera closer to Router
- 2.4 4. Check the WiFi Credentials
- 2.5 5. Restart the Blink Camera
- 2.6 6. Check for Updates
- 2.7 7. Factory Reset the Blink Camera
- 2.8 8. Contact the Blink Service
- 2.9 9. Power Cycle the Blink Camera and Internet Router
- 2.10 10. Configure 2.4GHz WiFi Frequency Band
- 2.11 11. Disable VPN, Router Firewall, and Ad guard
- 2.12 Why does my Blink sync module turn red when connecting to WiFi?
- 2.13 Can Blink connect to 5GHz WiFi?
- 2.14 How far can Blink cameras be from Wi-Fi?
- 2.15 Do Blink cameras need Wi-Fi or just the sync module?
- 2.16 Can you use a Blink without Wi-Fi?
- 3 Conclusion
8 Reason Your Blink Camera Not Connecting To WiFi
There can be several reasons your Blink camera is not connecting to your device or network. Here I will explore common issues such as network connectivity problems, power supply issues, and firmware updates that may be causing the connection failure for you.
- Weak WiFi signal – This is one of the most common reasons your Blink camera may not connect to WiFi. If your camera is located too far from the WiFi router or obstacles are blocking the signal, it may struggle to establish a stable connection. Consider moving the camera closer to the router or using WiFi extenders to improve signal strength.
- Incorrect WiFi credentials – Double-check that you have entered your camera’s correct WiFi network name (SSID) and password. Sometimes a simple typo can prevent your camera from connecting to WiFi.
- WiFi interference – Other electronic devices or appliances in your home can interfere with your camera’s WiFi signal. Microwaves, cordless phones, baby monitors, and even neighboring WiFi networks operating on the same channel can all cause interference. Try moving your camera away from these devices or switching to a less congested WiFi channel.
- Camera firmware issue – Occasionally, outdated firmware on your Blink camera can prevent it from connecting to WiFi. Ensure your camera’s firmware is up to date by checking for any updates in the Blink app or on their website.
- Network firewall or security settings – Some network configurations have strict firewall or security settings that may block your camera’s connection to WiFi. Check your router settings and ensure that the necessary ports and protocols are not being blocked.
- WiFi router issues – If your WiFi router is experiencing technical problems or needs a reboot, it may disrupt the connection to your Blink camera. Try power cycling your router by unplugging it for a few seconds and then plugging it back in.
- Camera proximity to metal objects – Metal objects near your camera can interfere with its WiFi signal. Ensure that there are no metal barriers or obstructions nearby that could weaken the connection.
- Camera or app malfunction – In rare cases, there may be a malfunction with the Blink camera itself or the accompanying mobile app. If you have tried all the troubleshooting steps and are still unable to connect, reach out to Blink customer support for further assistance.
Remember to consult the Blink camera user manual or their official support channels for specific instructions on resolving connectivity issues with your particular camera model.
What to do when your Blink camera won’t connect? 11 Things To Do
Having trouble getting your Blink camera to connect? Don’t worry – there are a few things you can try. So, here, I will tell you 11 things to help you connect your Blink camera to WiFi.
1. Check the WiFi Network
First, double-check that your WiFi network is active and working correctly. You can do this by logging into the router settings to check for any errors or glitches with the network.
Resetting the password or updating the software may help if there are any issues. Additionally, you should ensure that the Blink camera is located within range of your Wi-Fi network and that no other appliances are interfering with it.
If none of these solutions work, contact support for further assistance troubleshooting the issue.
2. Check the Sync Module
If you’re still having trouble connecting your Blink camera, the next step is to check the sync module. The sync module acts as a hub for connecting devices, so verifying it’s working correctly should be done first.
To do this, follow the steps given below in the table:
| Step | Description | Results |
|---|---|---|
| 1 | Check Firmware Version on Sync Module | Should match the version in App Settings page |
| 2 | Reset the Router and Test the Connection of the Sync Module and Camera(s) | Verify connection status on the App Settings page |
| 3 | Troubleshoot Any Issues with the Network Connectivity of Sync Module or Camera(s) | Resolve any issues found |
Follow these steps to see if there are any problems with the connection between your sync module and your camera or router.
3. Move the Camera closer to Router
Frustratingly, if your camera is too far from the router, it can cause connection issues. To ensure this isn’t the case, you should check the connections to make sure the router and camera are close enough for a signal.
If they’re not, you may need to adjust settings and decrease the distance in order to achieve a better connection. Additionally, you should update the software on both devices and try again with the new settings in place.
This will help ensure your Blink camera can connect successfully without further problems.
4. Check the WiFi Credentials
Verify that the credentials you have for your WiFi are correct, as even a small typo can prevent your camera from connecting.

In order to check the WiFi credentials, you can go to your camera’s settings and navigate to the WiFi section.
Ensure that the network name (SSID) and password are correctly entered. It is crucial to double-check for any typos, as even a minor mistake in the password can lead to connection issues.
If the credentials are correct and the camera still cannot connect, you may consider restarting your router or contacting your internet service provider for further assistance.
5. Restart the Blink Camera
Sometimes the best solution is to restart your camera, so take a few moments to see if this helps get you connected.
To restart your Blink Camera, follow these simple steps:
- Locate the power cable connected to your Blink Camera.
- Unplug the power cable from the camera.
- Wait for about 10 seconds to ensure the camera is completely powered off.
- Plug the power cable back into the camera.
- Wait for the camera to power back and connect with the Blink sync module or Wi-Fi network.
Restarting your camera can often resolve connectivity issues and restore its functionality. If the camera still doesn’t connect after restarting, you may need to troubleshoot further or contact Blink customer support for assistance.
6. Check for Updates
Take a few moments to check for updates, as this could be the reason your camera isn’t connecting to WiFi.
Blink cameras have an update frequency of one month, so if you haven’t updated in a while, it might be worth trying.
Check that your camera is compatible with the hardware it’s connected to. Make sure all devices are up-to-date and meet the Blink system requirements.
If your router is older or has poor wifi strength, you may need a signal booster or router placement change to improve connectivity.

7. Factory Reset the Blink Camera
If updating the firmware didn’t solve the problem, the next step is factory resetting your Blink camera. This will restore all settings to their original state, and you can start again from scratch.
To do this, first, replace both batteries in the camera and check that all cables are connected properly. Then, reset the network by using a paperclip to press and hold the Reset button for five seconds.
After waiting a few minutes, log into your app and check any error logs or notifications. If there are no errors, you should be able to connect your Blink camera back to your wifi network.
Relevant Readings On Blink Cameras
- Blink Camera Blinking Red – Reasons & Troubleshooting
- Blink Camera Blinking Green
- Blink Camera Blinking Blue – Purpose & Solution
- Blink Camera Not Detecting Motion
- How To Prevent Blink Camera From Being Stolen?
8. Contact the Blink Service
If all else fails, don’t hesitate to reach out to Blink’s customer service team. They can help you get your camera back up and running.
The customer service team is reliable and knowledgeable about the product’s tech specs and system requirements. They can provide guidance for checking on the WiFi range or any other issue related to getting your camera connected.
Here are a few tips for connecting with Blink’s customer support:
- Check the website first, as many of your questions may already have been answered in their FAQs.
- Reach out via email or phone for more personalized support.
- Ensure you have all the details of your system setup handy so they can better assist you with setting up your camera.
9. Power Cycle the Blink Camera and Internet Router
Rebooting both your camera and router can often be the fix for any connection problems. This is referred to as a power cycle, where you unplug the devices from their power source and leave them off for a few minutes before plugging them back in.
This could help clear up any network interference that might be causing an issue with your Blink Camera connecting to your WiFi.
Make sure that the firmware on your Blink camera is up to date by verifying through the Blink app.

You should also check your signal strength and ensure there are no blinking lights on either of the devices.
Power cycling may help resolve any issues with connectivity between your Blink Camera and WiFi network, so it’s worth trying it out first before contacting customer service.
10. Configure 2.4GHz WiFi Frequency Band
Start by configuring the 2.4 GHz WiFi frequency band to troubleshoot your connection issues. This will help ensure that your network stability and signal strength are optimized for your Blink camera to connect to your internet router successfully.
First, try resetting your router to factory settings and then reconfigure it with the 2.4GHz frequency band enabled.
Doing this may also improve the range of your wifi connection in other areas of your home as well.
If you continue having connection issues after doing this, you may need to move the router closer to the camera or look into getting a wifi extender or repeater for better coverage throughout the area where you’re trying to connect.
11. Disable VPN, Router Firewall, and Ad guard
Disabling your router firewall, VPN and ad guard can be an effective way to help ensure your Blink camera is successfully connecting to your internet.
However, it is important to note that disabling these security measures can leave your network more vulnerable to cyber threats. By disabling these security features, you are essentially exposing your network and devices to potential attacks or unauthorized access.
It is recommended only to disable these measures temporarily and for troubleshooting purposes and to enable them again once the issue is resolved.
Frequently Asked Questions
Why does my Blink sync module turn red when connecting to WiFi?
When your Blink sync module turns red while connecting to WiFi, it indicates that there is an issue with the connection.
The red light serves as a warning sign that the sync module is not able to establish a stable connection to your WiFi network. This could be due to various reasons, such as incorrect WiFi credentials, weak signal strength, or interference from other devices.
To troubleshoot this issue, ensure that you have entered the correct WiFi password and that your sync module is within range of your router.
Additionally, try moving your sync module closer to the router or using a WiFi extender for better signal coverage.
Can Blink connect to 5GHz WiFi?
No, Blink cameras and sync modules cannot connect to 5GHz WiFi networks. They are designed to only work with 2.4GHz WiFi frequencies.
This limitation is because 2.4GHz WiFi signals have a greater range and can penetrate obstacles like walls more effectively than 5GHz signals.
This allows Blink devices to maintain a stable connection even at longer distances.
Therefore, ensuring that your WiFi network operates on a 2.4GHz frequency before setting up your Blink system is important.
How far can Blink cameras be from Wi-Fi?
The maximum distance between Blink cameras and your WiFi network depends on several factors, such as the signal strength of your WiFi network, interference from other devices, and physical obstructions.
Blink cameras can generally be placed up to 100 feet (30 meters) away from the sync module.
However, it is essential to consider the layout of your home or property and the presence of walls, furniture, or other obstacles that may weaken the WiFi signal.
If you experience connectivity issues, try relocating the sync module or consider using a WiFi extender to enhance the signal coverage and extend the camera’s range.
Do Blink cameras need Wi-Fi or just the sync module?
Blink cameras require both Wi-Fi and a sync module for proper functioning. The sync module bridges the cameras and the Wi-Fi network, enabling communication and control.
Without Wi-Fi, the cameras cannot connect to the internet and transmit data to the Blink cloud or your smartphone.
Can you use a Blink without Wi-Fi?
No, you cannot use a Blink system without a WiFi connection. Blink cameras rely on a WiFi network to connect to the sync module, which in turn connects to the Blink cloud servers.
This connection lets you remotely access and control your cameras, receive motion alerts, and store recorded videos in the cloud.
Without WiFi, the sync module cannot connect to the Blink servers, rendering the system unable to function. Therefore, a reliable WiFi connection is essential for properly operating your Blink system.
Conclusion
Don’t worry if your Blink camera isn’t connecting to WiFi. Follow the troubleshooting steps as discussed above to get it working again.
Start by making sure the router and modem are plugged in and powered on, then double-check that your wireless network name and password were entered correctly.
If that doesn’t work, try restarting the router or resetting the camera itself.
With a little effort, you can get your Blink camera up and running again.
Sources
- Blink Support Troubleshooting (Resource)
- Payne, B. R., & Abegaz, T. T. (2018). Securing the Internet of Things: best practices for deploying IoT devices. Computer and Network Security Essentials, 493-506. (Resource)
- Airshark: detecting non-WiFi RF devices using commodity WiFi hardware (Resource)
- Beugin, Y., Burke, Q., Hoak, B., Sheatsley, R., Pauley, E., Tan, G., … & McDaniel, P. (2022). Privacy-Preserving Protocols for Smart Cameras and Other IoT Devices. arXiv preprint arXiv:2208.09776. (Resource)