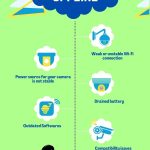Are you experiencing a blinking green light on your blink camera? This could be a sign of a technical issue.
But don’t worry. In this article, I will discuss the 5 reasons why your blink camera blinking green and the ways you can fix it.
Read on to learn more and quickly get your blink camera back up and running.
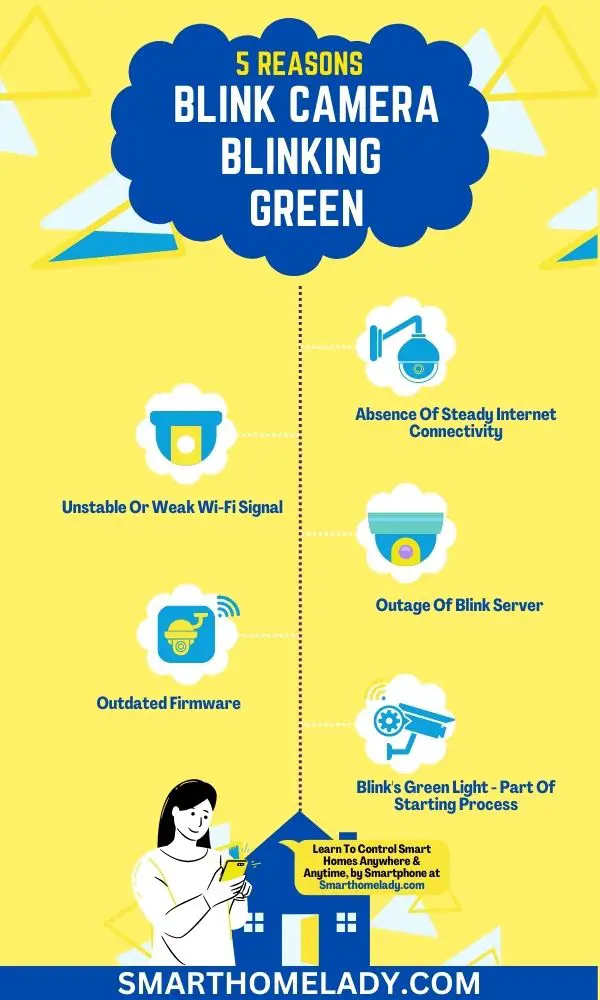
Contents
- 1 5 Key Reasons Behind Blink Camera Blinking Green
- 2 8 Troubleshooting Tips For the Blink Camera Blinking Green Light
- 2.1 1. Resetting Wi-Fi – Resolving Network Issues
- 2.2 2. Let the Server Update
- 2.3 3. Fixing Internet Issues: Rejuvenating Your Connection
- 2.4 4. Update The Firmware For the Blinking Green Light
- 2.5 5. Power Cycling the Router/Modem
- 2.6 6. Relocating Your Router To Strengthen the Camera’s Signal
- 2.7 7. Factory Resetting the Camera – Start Fresh with Sync Module
- 2.8 8. Seeking Support: Contacting Blink for Assistance
- 3 What do the colors on a Blink camera mean?
- 4 Why is my Blink sync module blinking green and steady blue?
- 5 What color should the light be on my Blink camera?
- 6 Are Blink cameras always recording?
- 7 Conclusion
5 Key Reasons Behind Blink Camera Blinking Green
If you’re wondering why your Blink camera is blinking green, there are a few key reasons to consider. Let’s discuss these ones by one.
1. Absence Of Steady Internet Connectivity
When the camera is not able to establish a stable connection with the internet, it will blink green as an indication of network issues. This can happen if your Wi-Fi signal is weak or if there are problems with your internet service provider.
To resolve this issue, you can try troubleshooting tips such as;
- Moving your camera closer to the router
- Ensuring that there are no physical obstructions between the camera and the router
- Restarting both your modem and router
2. Outage Of Blink Server
Blink camera may blink green due to a server outage. In some cases, a server outage may be caused by a malfunction of the Blink server, and the user may need to wait until the server is back online in order to access the camera.
In this situation, the user will need to check their internet connection and ensure the connection is stable so the camera can resume its normal streaming.
It’s important to check if the issue lies with the Blink server itself. You can do this by visiting the official Blink website or checking their social media platforms for any server maintenance or outage announcements.
If there’s a known server problem, it’s advisable to wait for the issue to be resolved on their end.
Fortunately, when faced with a Blink server outage, there are steps you can take to ensure your camera’s functionality is not affected. These steps will be discussed in the troubleshooting section below.
3. Unstable Or Weak Wi-Fi Signal
If your Blink camera is blinking green, it might be due to an unstable or weak WiFi signal. This can happen when the camera is not able to maintain a strong connection with your WiFi network.
To fix this issue, there are a few things you can try.
- Firstly, ensure your camera is within a reasonable distance from your WiFi router. The signal might not be strong enough to provide a stable connection if it’s too far away. You can also try moving your router to a more central location in your home, as this can help improve the WiFi signal strength.
- Reducing the number of devices connected to your WiFi network can also help alleviate any potential congestion issues.
- If none of these solutions work, you might consider upgrading your WiFi router or contacting your internet service provider for assistance.
Remember – A stable WiFi signal is crucial for your Blink camera to function properly and provide you with the security you desire.
To give you further insight into improving your Wi-Fi signal strength, here is a table outlining common causes of weak signals and possible solutions:
| Causes | Solutions |
|---|---|
| Interference from other devices | Move devices like cordless phones or microwaves away from the router. |
| Thick walls or objects blocking signals | Position your router closer to where you use the cameras most frequently or use Wi-Fi extenders. |
| Outdated equipment | Consider upgrading both your router and Blink camera system if they are outdated. |
4. Outdated Firmware
If your Blink camera is blinking green, it may be due to outdated firmware. Firmware is like the brain of the camera; updating it is important to keep things running smoothly.
When the firmware is not up to date, the camera might start acting up and blinking that pesky green light. But no worries, fixing it is as easy as pie.
Simply follow these steps:
- Launch the Blink app on your smartphone or tablet.
- Find your camera in the device list and select it.
- Look for the “Settings” option and tap on it.
- Next, locate the “Device Information” section and choose “Update Firmware.”
- If there’s an available update, just hit the “Update” button and let the magic happen.
Once the firmware update is complete, your camera should stop blinking green and return to its normal state.
Remember – Keeping your Blink camera’s firmware up to date ensures optimal performance and a reliable home security system.
5. Blink’s Green Light – Part Of Starting Process
When your Blink camera blinks green, it simply means that the camera is starting up. This is a normal process that happens when you first set up the camera or when it’s rebooting.
The green light indicates that the camera is powered ON and should soon be ready to capture your surroundings.
So, there’s no need to worry when you see that blinking green light, as it’s just a sign that your camera is getting ready to keep an eye on things.
8 Troubleshooting Tips For the Blink Camera Blinking Green Light
If you’re experiencing the green light blinking on your Blink camera, several troubleshooting tips can help resolve the issue. Here are these troubleshooting tips:
1. Resetting Wi-Fi – Resolving Network Issues
One simple fix for Blink’s camera blinking green is to resolve network issues with your Blink camera by resetting the Wi-Fi. This can help reboot your modem and troubleshoot any network problems that may be causing the green blinking light.
To reset your Wi-Fi, follow these steps:
- Check your modem – Ensure that your modem is properly connected to power and turned on. Sometimes, a simple power cycle of the modem can resolve network issues.
- Reboot the modem – Unplug the power cable from your modem and wait 30 seconds before plugging it back in. This will initiate a fresh connection with your internet service provider.
- Troubleshoot network settings – Access the settings of your Blink camera through the app or web portal and navigate to the Wi-Fi settings. Double-check if you’ve entered the correct Wi-Fi name (SSID) and password. If not, make the necessary changes.
In addition to resetting Wi-Fi, there are other ways to improve the internet connection for your Blink camera:
- Positioning of router – Make sure your wireless router is placed in an open area without obstructions, such as walls or furniture blocking its signal.
- Signal strength – Check if any objects near the Blink camera may interfere with its signal reception. Remove or reposition such objects to improve signal strength.
By following these steps, you can effectively troubleshoot and fix Wi-Fi issues that may be causing the green blinking light on your Blink camera, ensuring a stable and reliable connection for uninterrupted monitoring.
Read More About Blink Cameras
- Blink Camera Blinking Red – Reasons & Troubleshooting
- Blink Camera Blinking Blue – Purpose & Solution
- Blink Camera Not Connecting To WiFi – Reasons & Troubleshooting
2. Let the Server Update
Letting the server update and allowing for maintenance is crucial in resolving the blinking green Blink camera issue.
During server downtime, which usually occurs during off-peak hours, updates are installed, bugs are fixed, and overall system improvements occur.
Letting the server go through its scheduled maintenance routine ensures your Blink camera will function properly once it reconnects to the updated and optimized server.
To make this process easier for you, here are some helpful server maintenance tips:
| Server Maintenance Tips | |
|---|---|
| 1. | Schedule regular maintenance windows |
| 2. | Communicate downtime with users |
| 3. | Back up data before performing updates |
| 4. | Test updates on a separate environment before deploying them |
| 5. | Monitor server performance after updates |
By following these tips, you can ensure that your server stays up-to-date and functions optimally while minimizing user disruptions.
3. Fixing Internet Issues: Rejuvenating Your Connection
To rejuvenate your internet connection, you can take steps to troubleshoot and resolve any issues that may be causing blinking green light due to interruptions in connectivity.
- Troubleshooting Your Connectivity – First, try troubleshooting your connectivity by checking for any physical obstructions or interference that could affect your Wi-Fi signal.
- Move Obstructions – Move objects like furniture or appliances that might block the signal and ensure your router is placed in a central location for optimal coverage.
- Check Software Conflicts – Additionally, check for any software conflicts or outdated firmware on your devices or router. Updating firmware and ensuring device compatibility can help boost signal strength and improve overall connectivity.
- Boosting Signal Strength – Boosting signal strength is another effective way to rejuvenate your internet connection.
- Investing In Wi-Fi Extender – One option is to invest in a Wi-Fi extender or repeater, which can amplify the wireless signal and extend its reach throughout your home.
- Use Powerline Adapters – Another option is to use powerline adapters, which utilize the electrical wiring in your house to transmit internet signals and provide a more stable connection in areas with poor Wi-Fi coverage.
- Prioritizing Bandwidth – Lastly, consider optimizing your internet speed by prioritizing bandwidth-intensive activities on certain devices. You can do this by accessing the Quality of Service (QoS) settings on your router and allocating more bandwidth to specific devices or applications.
By following these tips, you can enhance the stability and performance of your network configuration for a smoother online experience.
4. Update The Firmware For the Blinking Green Light
When it comes to troubleshooting a blinking green light issue on your device, a firmware update can often be the solution you’re looking for.
Updating the firmware ensures your device is equipped with the latest bug fixes and enhancements.
Simply visit the manufacturer’s website and look for firmware updates specific to your device model. Follow the provided instructions to download and install the update. This process can vary depending on the device, so make sure to follow the guidelines carefully.
Once the firmware update is complete, restart your device, and hopefully, the blinking green light problem will be resolved.
Remember – It’s always a good idea to back up your device before performing any updates, just to be on the safe side.
5. Power Cycling the Router/Modem
Power cycling the router/modem is a simple yet effective troubleshooting step to resolve the issue of a blinking green light. This quick and easy solution can often save you from further frustration and get your internet connection back up and running smoothly.
This process can often solve temporary network glitches or conflicts that may affect your Blink camera’s performance.
To power cycle, your router/modem correctly, follow these steps:
| Step | Action |
|---|---|
| 1 | Turn off the power supply to your router/modem by unplugging it from the electrical outlet. |
| 2 | Wait for at least two minutes before proceeding. This will allow any residual charge in the device to dissipate completely. |
| 3 | Plug the router/modem back into the electrical outlet and turn it on. Wait for all lights on the device to stabilize, indicating that it has fully restarted. |
If you continue experiencing issues, other factors may be at play that require further troubleshooting or assistance from Blink customer support.
6. Relocating Your Router To Strengthen the Camera’s Signal
One possible solution to resolve the blinking green light of the Blink camera is to consider relocating your router. This simple troubleshooting step can work wonders in improving your internet connection.
- First, find a central location for your router within your home or office. Ensure it is placed away from obstructions like walls, furniture, or appliances that may interfere with the signal. Ideally, it should be elevated and positioned at a reasonable height.
- Next, ensure your router is away from other electronic devices that may cause interference. Devices like cordless phones, baby monitors, and microwaves can disrupt the Wi-Fi signal, leading to connectivity issues.
These steps can help eliminate the blinking green light problem and provide you with a more stable and reliable internet connection.
Remember – Wi-Fi signals work best in open spaces, so try to avoid placing the router in a closed-off area like a cabinet or closet.
7. Factory Resetting the Camera – Start Fresh with Sync Module
Factory resetting your Blink camera can be a helpful troubleshooting step if you’re experiencing the dreaded blinking green light issue. This problem occurs when your camera has trouble connecting to the sync module or the Wi-Fi network.
To perform a factory reset, follow these simple steps:
- Locate the small RESET button on the back of your Blink camera.
- Using a small pin or paperclip, press and hold the reset button for about 10 seconds.
- Release the button when you see the LED light on the camera start flashing blue.
- Wait until the LED light turns solid blue, indicating the reset is complete.
- Finally, repeat the setup process by connecting your camera to the sync module and Wi-Fi network.
Keep In Mind – A factory reset will erase all your camera’s settings and previous recordings. So, it’s essential to back up any important footage beforehand.
8. Seeking Support: Contacting Blink for Assistance
If you’re experiencing a blinking green light on your Blink camera and need assistance, reaching out to Blink for support is a great idea. Blink will help address any issues you may be facing.
Whether it’s a technical glitch or a simple troubleshooting question, their team is knowledgeable and ready to assist you.
By contacting Blink, you can get the guidance you need to resolve the blinking green light problem and ensure your camera functions properly.
Don’t hesitate to reach out to them for assistance – they’ve got your back.
Read More About Blink Camera
Frequently Asked Questions FAQs
What do the colors on a Blink camera mean?
The colors on a Blink camera serve as visual indicators for different states and functions. When setting up your Blink camera, you may notice different colors and their meanings:
1. Blue Light – A steady blue light on your Blink camera indicates that it is armed and is actively monitoring its surroundings. This means the camera can detect motion and capture video clips when triggered.
2. Green Light – A blinking green light on your Blink camera signifies that it is currently in the process of syncing with the Blink sync module. This happens when you are setting up or reconfiguring your camera system.
The blinking green light indicates that the camera is establishing a connection with the sync module, allowing it to communicate and transmit data wirelessly.
3. Red Light – If you see a solid red light on your Blink camera, it means that the camera is currently recording video. This could be due to motion detection or if you manually started a recording through the Blink app.
It’s important to familiarize yourself with these colors to understand better the status and functionality of your Blink camera system.
Why is my Blink sync module blinking green and steady blue?
If your Blink sync module is blinking green and displaying a steady blue light, it means that the sync module is currently in the process of connecting to your home Wi-Fi network.
The blinking green light indicates that the sync module is searching for available Wi-Fi networks nearby. Once it finds your network, it will attempt to establish a connection.
Once connected, the steady blue light will appear, indicating that the sync module is successfully connected to your Wi-Fi network and ready to communicate with your Blink cameras.
During this process, it is normal to see the blinking green light for a while until the sync module establishes a connection.
However, if the blinking green light persists for an extended period, it may indicate an issue with the Wi-Fi network or the sync module itself.
In such cases, it is recommended to check your network settings, ensure the sync module is within range of your Wi-Fi signal, and power cycle the sync module if necessary.
What color should the light be on my Blink camera?
The light on your Blink camera should generally appear as a steady blue color when it is armed and actively monitoring its surroundings. This indicates that the camera is in a ready state, capable of detecting motion and capturing video clips when triggered.
The steady blue light serves as a visual deterrent to potential intruders, signaling that the area is under surveillance.
However, it’s important to note that different Blink camera models may have slightly different light indicators.
Therefore, referring to the user manual or the manufacturer’s website is always recommended for specific information regarding your Blink camera’s light indicator.
Are Blink cameras always recording?
No, Blink cameras are not always recording. Blink cameras utilize a motion-activated recording feature to conserve battery life and storage space.
When armed, the cameras continuously monitor their surroundings for any detected motion.
Once motion is detected, the cameras instantly start recording a video clip, typically ranging from a few seconds to a few minutes, depending on your settings.
Conclusion
In conclusion, a blinking green light on your Blink camera can be an indication of various issues, ranging from low battery levels to connectivity problems.
Following the above troubleshooting tips, you can quickly identify and resolve these issues, ensuring your Blink camera functions optimally.
Don’t let a blinking green light deter you from enjoying the peace of mind that Blink cameras provide.
Take action today by troubleshooting the issue and reaching out to Blink’s support team if needed. With their help, you’ll soon have your Blink camera functioning flawlessly, ensuring the safety and security of your home.
Sources
- LED indicator light on the Smart LED with Security Camera? (Resource Link)
- Manually Update Your Blink Firmware (Resource Link)
- Manually reset a blink camera to fix common issues (Resource Link)