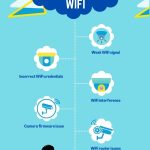Are you frustrated with your Blink camera not detecting motion? It can be quite annoying when you rely on your security camera to monitor your home or property, only to discover that it’s not working as expected.
But before you consider getting a new camera, let’s explore the possible reasons why this might be happening and find a solution for it.
In this article, I will discuss 10 common reasons your Blink camera may not detect motion. I’ll provide you with 10 helpful tips and best practices for better Blink camera motion detection.
So, let’s start.
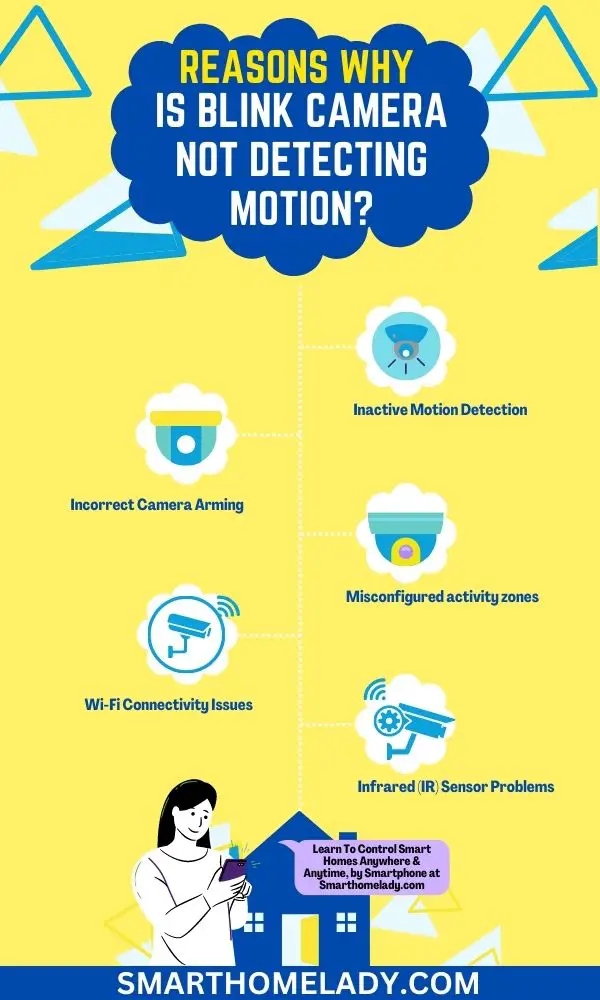
Contents
- 1 10 Common Reasons Why Blink Camera Not Detecting Motion With Solution
- 1.1 1. Inactive Motion Detection – Ensure Motion Detection Is Enabled
- 1.2 2. Incorrect Camera Arming
- 1.3 3. Misconfigured activity zones Of Blink Camera
- 1.4 4. Interference with privacy zones Of Blink Camera
- 1.5 5. Wi-Fi Connectivity Issues With Blink Camera
- 1.6 6. Infrared (IR) Sensor Problems Of Blink Camera
- 1.7 7. Low sensitivity settings Of Blink Camera
- 1.8 8. Maximum range limitations Of Blink Camera
- 1.9 9. Expired subscription affecting recording Status
- 1.10 10. Power-related issues Of Blink Camera
- 2 10 Best Practices for Better Blink Camera Motion Detection
- 2.1 1. Don’t Place Your Blink Camera Behind the Glass
- 2.2 2. Placement and positioning recommendations for Blink Cameras
- 2.3 3. Avoiding obstacles and interference
- 2.4 4. Regular firmware updates Of Blink Camera
- 2.5 5. Testing and adjusting motion settings
- 2.6 6. Utilizing additional accessories if necessary
- 2.7 7. Power Cycling and Resetting the camera and sync module
- 2.8 8. Verifying the battery level and replacing it if necessary
- 2.9 9. Performing a complete camera reset
- 2.10 10. Adjust The Retrigger Time Of the Blink Camera
- 3 How to Reset Blink Camera That is Not Detecting Motion? 4 Steps
- 4 How do I make my Blink camera more sensitive?
- 5 Where is the motion sensor on Blink camera?
- 6 How do I check my Blink camera signal strength?
- 7 How do I calibrate my Blink camera?
- 8 Does Blink record every movement?
- 9 Conclusion
10 Common Reasons Why Blink Camera Not Detecting Motion With Solution
If you’re experiencing issues with your Blink camera not detecting motion, there could be a few common reasons for this. Here are 10 common reasons with the solution for your blink camera not detecting motion.
1. Inactive Motion Detection – Ensure Motion Detection Is Enabled
Reason – Motion detection might be disabled on your Blink camera.
Solution – Check the settings and ensure that motion detection is enabled. Navigate to the camera settings in your Blink app and verify that the motion detection toggle is turned on.
2. Incorrect Camera Arming
Reason – One of the possible reasons your Blink camera is not detecting motion could be the incorrect arming of the camera.
Solution – Double-check the camera’s armed status in the Blink app. Make sure it is armed and ready to detect motion. If not, arm the camera properly and test whether motion detection works.
3. Misconfigured activity zones Of Blink Camera
Reason – Activity zones may not be properly set up. If you find that your camera isn’t detecting motion accurately, misconfigured activity zones might be the culprit.
Solution – Access the camera settings in the Blink app and check the activity zone settings. Adjust the zones to cover the desired area and ensure they are not blocking the motion you want to detect.
4. Interference with privacy zones Of Blink Camera
Reason – If you’re experiencing issues with your Blink Camera not detecting motion, one possible reason could be interference with the privacy zones.
Solution – Verify the privacy zone settings in the Blink app. Ensure that privacy zones are not obstructing the areas where motion detection is needed. Adjust or disable privacy zones if necessary.

5. Wi-Fi Connectivity Issues With Blink Camera
Reason – Poor Wi-Fi signal or connectivity problems can result in intermittent or no connection. Consequently, it can affect motion detection.
Solution
- Check your Wi-Fi connection strength and stability.
- Try moving your Blink camera closer to the Wi-Fi router, or consider adding a Wi-Fi range extender if needed.
- Restarting your router or troubleshooting your network settings may help resolve connectivity issues.
6. Infrared (IR) Sensor Problems Of Blink Camera
Reason – Issues with the infrared sensor can impact motion detection.
Solution
- Clean the camera lens and the IR sensor to remove any dirt or debris that might obstruct the sensor’s view.
- Ensure that the camera lens is not foggy or obstructed by any objects.
- Additionally, check if the IR illuminators are functioning properly and not damaged in any way.
7. Low sensitivity settings Of Blink Camera
Reason – Due to a low level of motion sensitivity, your Blink camera may not detect motion.
Solution – Adjust the motion sensitivity settings in the Blink app. Increase the sensitivity level to improve motion detection.
However, be cautious not to set it too high, as it may result in false positive detections.
Suggested Readings Related To Blink Cameras
- Blink Camera Blinking Red – Reasons & Troubleshooting
- Blink Camera Blinking Blue – Purpose & Solution
- Blink Camera Not Connecting To WiFi – Reasons & Troubleshooting
- Blink Camera Blinking Green
- How To Prevent Blink Camera From Being Stolen?
8. Maximum range limitations Of Blink Camera
Reason – You should be aware of the maximum range limitations of your Blink Camera. Your Blink cameras may have a limited detection range.
Solution – Understand the range limitations of your Blink camera model. Ensure that the camera is positioned within the recommended range for motion detection. Consider relocating or adding additional cameras if necessary.
9. Expired subscription affecting recording Status
Reason – If you’re experiencing issues with your Blink camera not detecting motion, one possible reason could be an expired subscription affecting the recording status.
Solution – Check the status of your Blink subscription. Ensure that it is active and up-to-date. This can be done by logging into your account and verifying your subscription status.
Renew the subscription if needed to enable continuous recording and access to motion-triggered clips.
Reason – Power-related problems can affect the motion detection feature of blink cameras.
Solution
- Ensure your Blink camera has sufficient battery power or is properly connected to a power source.
- Check the battery level in the Blink app or replace the batteries if necessary.
- If using a power adapter, ensure it is securely connected.
10 Best Practices for Better Blink Camera Motion Detection
When it comes to optimizing the motion detection capabilities of your Blink Camera, there are several tips and best practices you should keep in mind. Here are the 10 best tips to follow:
1. Don’t Place Your Blink Camera Behind the Glass
Placing your Blink camera behind glass will hinder its ability to detect motion accurately. Glass reflection can cause false motion detection issues, as the camera may pick up reflections or movements from outside the glass rather than actual motion in its field of view.

Don’t position your Blink camera near windows or use curtains/blinds to minimize strong reflections caused by direct sunlight.
2. Placement and positioning recommendations for Blink Cameras
For optimal performance, it’s advisable to position and place your Blink cameras strategically. Optimal camera placement is crucial in ensuring your cameras can detect motion effectively and capture clear footage.
When positioning your Blink cameras, it’s important to consider avoiding blind spots. Ensure that no obstructions, such as trees, walls, or large objects, block the view of the camera’s field of vision.
Doing so allows you to maximize the coverage area and minimize any potential areas where motion may go undetected.
3. Avoiding obstacles and interference
To ensure that your Blink Camera detects motion accurately, minimizing any potential hindrances that could affect its functionality is crucial.
Be mindful of shadows when positioning your camera. Shadows can create false triggers by casting movements that aren’t actually there. To avoid this, try to position your camera in an area with minimal or non-existent shadows.

Optimizing camera sensitivity settings can help fine-tune its ability to detect motion accurately while minimizing false alarms.
Experiment with different sensitivity levels based on your specific needs and environment until you find the ideal balance between capturing all relevant motions and avoiding unnecessary notifications.
| Obstacle Type | Description | Solution |
|---|---|---|
| Vegetation | Overgrown trees or bushes obstructing the camera’s line of sight | Regularly trim plants and reposition |
| Direct sunlight | Glare caused by strong sunlight impacting motion detection | Adjust placement and add additional lights |
| Poor lighting | Adjust the angle or cover reflective surfaces | Install extra outdoor lights |
| Reflections | Glare caused by reflective surfaces like glass windows interfering with motion detection | Dark areas cast by objects create false triggers |
| Shadows | Dark areas cast by objects create false triggers | Reevaluate placement and adjust settings |
4. Regular firmware updates Of Blink Camera
By regularly updating the firmware, you can troubleshoot any issues that may arise and keep your camera functioning smoothly. The firmware update process is simple and can be done through the Blink app or website.
Once an update is available, you will receive a notification prompting you to install it. It is important to stay up to date with these updates as they often address common firmware issues and provide bug fixes, ensuring the optimal functionality of your Blink Camera.
To emphasize the importance of staying up to date with firmware updates, consider the following table:
| Firmware Issue | Solution | Importance |
|---|---|---|
| Motion detection | Update firmware | Ensures accurate motion detection |
| Video quality | Install the latest update | Enhances video resolution |
| Battery life | Keep firmware up-to-date | Increases battery efficiency |
5. Testing and adjusting motion settings
Ensure you get the most accurate and responsive motion detection by testing and adjusting your Blink Camera’s motion settings.
Follow these steps to troubleshoot any issues with motion sensitivity, camera arming options, connectivity, activity zone settings, and infrared sensor problems:
- Troubleshoot Motion Sensitivity
- Test Different Camera Arming Options
- Troubleshooting Connectivity Issues
- Adjusting Activity Zone Settings for Accurate Motion Detection
- Troubleshooting Infrared Sensor Problems
6. Utilizing additional accessories if necessary
You can use additional accessories if needed to enhance your Blink Camera’s motion detection capabilities.
One accessory that can be useful is the Blink XT Outdoor Mount, which allows you to position your camera at a better angle for detecting motion.

Another accessory that can be beneficial is the Blink Sync Module. This module bridges your camera and your Wi-Fi network, providing a more stable connection and reducing the chances of missed or delayed notifications.
7. Power Cycling and Resetting the camera and sync module
Power cycling refers to the process of turning off the camera or sync module, waiting for a few seconds, and then turning them back on. This simple step can often resolve temporary glitches or software bugs that may be causing motion detection problems.
To power cycle your Blink Camera, follow these steps;
- Start by locating the power source or battery compartment. Unplug your camera from the wall socket if it is connected to an electrical outlet. If you’re using batteries, remove them from the camera.
- Wait for about 10 seconds before plugging in the camera again or reinserting the batteries.
- After powering it back on, give it a few moments to reconnect with the sync module and establish a stable connection.
You should also consider resetting the camera and sync module if power cycling alone doesn’t resolve the issue. To reset your Blink Camera, look for a small reset button near its power source or battery compartment.
8. Verifying the battery level and replacing it if necessary
A low battery can cause the camera to have difficulty detecting motion, as it may not have enough power to function properly.
Access the Blink app and go to the “Camera Settings” to verify the battery level. Here, you’ll find information about the current battery percentage. If it’s below 20%, replacing the batteries with fresh ones is recommended.
9. Performing a complete camera reset
Performing a complete camera reset can bring back the excitement and peace of mind that comes with knowing your security system is functioning optimally.
If your Blink camera isn’t detecting motion, it may be due to some technical glitches or software issues. A camera reset can help resolve these problems and improve motion detection.
10. Adjust The Retrigger Time Of the Blink Camera
By adjusting the retrigger time of your Blink camera, you can fine-tune its sensitivity and ensure that every movement within its range is captured with precision.
What is retrigger time on Blink camera?
The retrigger time refers to the period in which the camera remains inactive after detecting motion before it can be triggered again.
By default, this time is set to 10 seconds on most Blink cameras, but you have the option to customize it according to your specific needs.
To adjust the retrigger time of your Blink camera, follow these steps:
- Open the Blink app on your smartphone and navigate to the camera settings.
- Select “Motion Detection” or a similar option depending on your app version.
- Look for the “Retrigger Time” setting and tap on it.
- Choose a new retrigger time interval from the available options or enter a custom value if supported by your camera model.
- Save or apply the changes, and test if motion detection functions as desired.
How to Reset Blink Camera That is Not Detecting Motion? 4 Steps
Having trouble with your Blink camera not detecting motion? Let me show you how to reset it easily. Here’s a step-by-step guide on how to reset your Blink camera:
- Locate the sync module – The sync module is the central hub that connects all your Blink cameras. Find the small rectangular box connected to your Wi-Fi router or placed nearby. Unplug the power adapter from the sync module.
- Wait 10 seconds – Give it a few moments before plugging the power adapter back into the sync module. This will allow any residual charge to dissipate and ensure a complete reset.
- Reconnect and test – After plugging in the power adapter, wait for the sync module to boot up and fully reconnect with all your cameras. Once it’s ready, try triggering motion in front of your camera again to see if it detects properly.
Remember – Resetting your Blink camera should only be done when necessary, as it will disconnect all devices temporarily until they reconnect after rebooting.
Frequently Asked Questions FAQs
How do I make my Blink camera more sensitive?
To make your Blink camera more sensitive, you can adjust the motion detection settings from the Blink app.
You can find this setting under Settings > Motion Detection. The higher the sensitivity level, the more sensitive your Blink Camera will be.
Where is the motion sensor on Blink camera?
The motion sensor on a Blink camera is located in front of the camera. It is usually a small black circle near the center of the device.
The motion sensor on a Blink camera is designed to detect movement within its field of view.
It is activated when movement is detected, and the camera will then begin recording and sending an alert to your smartphone or other device.
How do I check my Blink camera signal strength?
To check the signal strength of your Blink Camera, open the Blink app and select the camera you want to check the signal strength of. You will be able to view the signal strength on the camera’s settings page.
You can also use the Blink Test My Connectivity feature to get a more detailed view of your camera’s signal strength. This feature is accessible in the app’s menu and gives you a real-time indicator of your camera’s signal quality.
It also provides you with information about the wireless network your camera is connected to and the strength of the connection.
With this feature, you can quickly assess the quality of your camera’s signal and adjust it as needed. Additionally, this feature can help you determine if your camera is experiencing any interference from other wireless networks or devices.
How do I calibrate my Blink camera?
To calibrate your Blink Camera, you will need to open the Blink app and select the camera you want to calibrate.
You will then need to select the “Calibration” option and follow the on-screen instructions to complete the calibration process.
Does Blink record every movement?
Yes, Blink Cameras are designed to record every movement their motion sensors detect.
However, you can adjust the motion detection settings in your Blink app to reduce the number of recordings made.
Conclusion
In conclusion, the Blink camera not detecting motion can be frustrating, but there are several reasons why this might be happening and various ways to fix it.
Whether it’s a simple adjustment of the camera’s position or a deeper troubleshooting process, addressing the issue can help restore your camera’s functionality and ensure your home security is not compromised.
So, if you’re currently facing issues with your Blink camera not detecting motion, don’t let it deter you from enjoying the benefits of this innovative security device. Take action today and follow the recommended steps to fix the problem.
Remember, your safety is worth it. Act now and get your Blink camera back on track – you won’t regret it.